Documents lets you actually change the text in PDFs. This is handy when you notice a typo in your document or want to make last-minute changes before sending a PDF file. The app automatically detects the font, size, and opacity of the original text so you can easily make edits to a document.
Prerequisites
Text editing works only in PDFs with the text layer. There is no possibility to edit the text in scanned documents where contents aren’t searchable.
How to add a new text block
- Open a document.
- Select Edit PDF on the top toolbar.
- Tap Text.
- Tap where you want to add a text block.
- Start typing. You can select a font, typeface, font size, text-align, and text color at the top of the keyboard.
- Tap a blank space to save changes.
How to edit existing text in a PDF document
- Open a PDF file.
- Tap Edit PDF on the top toolbar.
- Select Text.
- Tap a paragraph to edit the text in it.
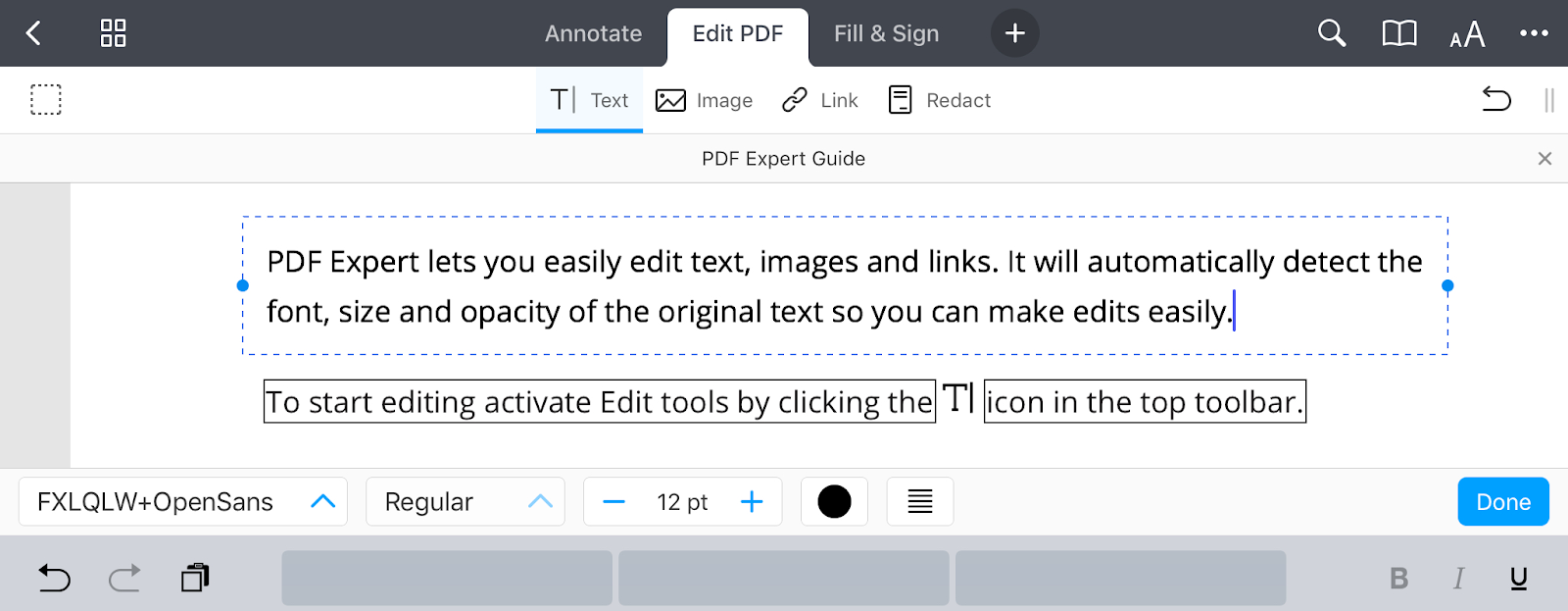
For your convenience, it’s possible to display text as paragraphs or lines. Tap and hold on the Text tool and select the needed option.
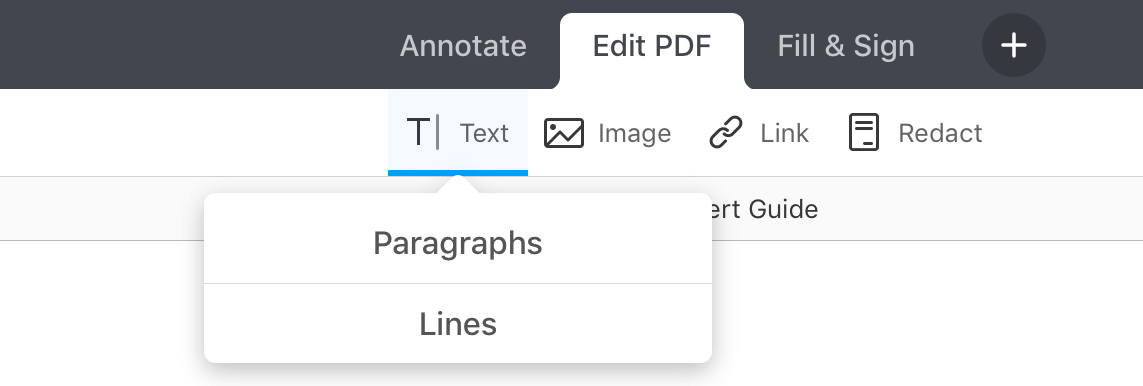
Tip: While the Text tool is active, use two-finger scrolling to navigate your document.
Move text blocks
To move one text block, open a PDF file and select the Edit tab. Then, tap the block and drag it. To move multiple blocks at once, do the following:
- Open a PDF file and select the Edit tab.
- Tap the Content Selection tool
 in the top left.
in the top left. - Select needed paragraphs.
- Tap and hold them, then drag them to another place in the document.