If you travel frequently or have a limited data plan, you may want to download music and videos on your iPhone or iPad to access them on the go, even when you are offline. With Documents built-in browser, you can download files from the web, keep, and manage them right in the app.
How to download files using the built-in browser:
- Open Documents and tap the compass icon
 at the bottom right.
at the bottom right. - Navigate to the webpage which allows you to download the desired file.
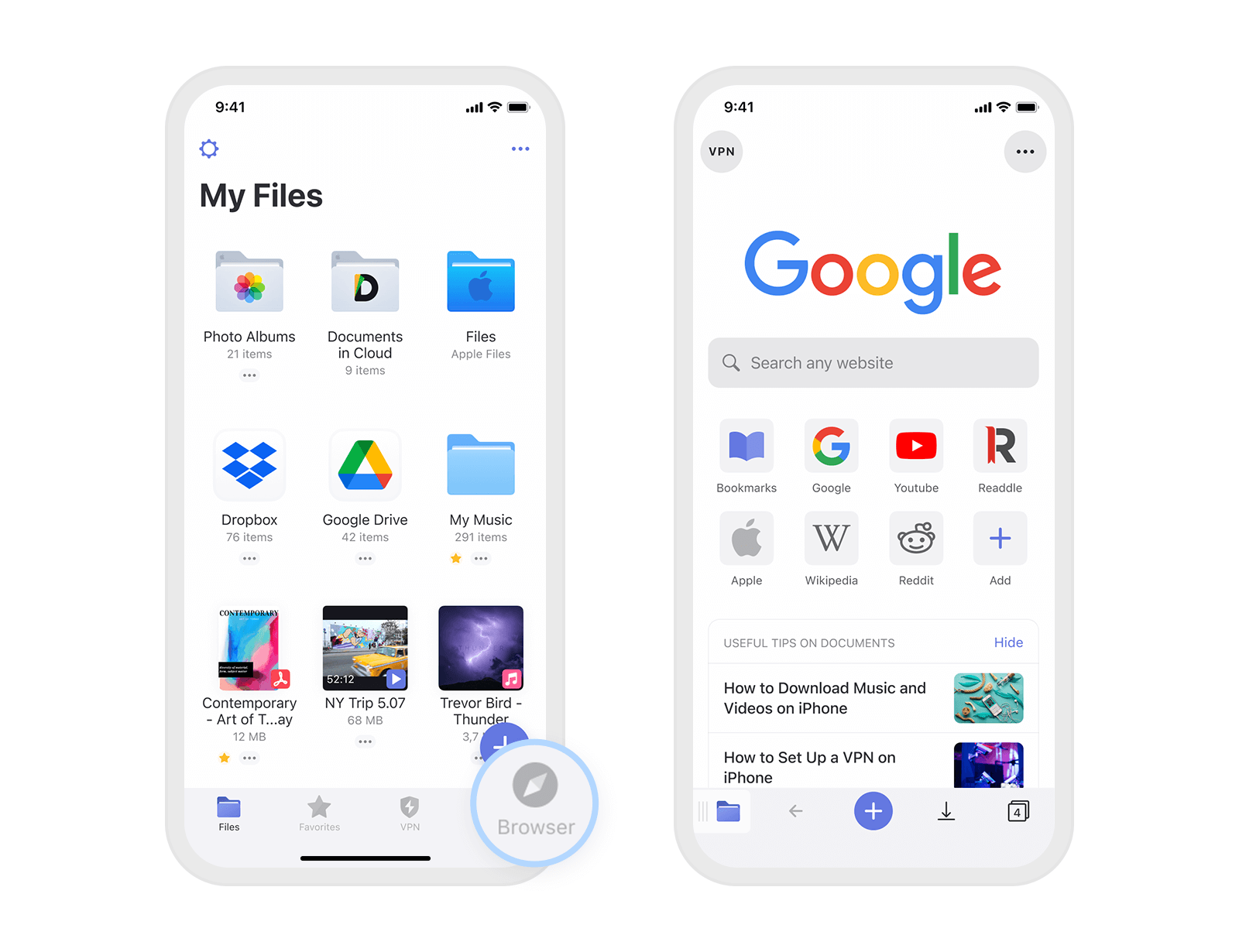
- Tap the download link or button.
- Rename the file if needed and select where to save it. By default, Documents saves your files to the dedicated Downloads folder.
- Tap the download icon
 at the bottom to see the list of your downloads. Tap the search icon
at the bottom to see the list of your downloads. Tap the search icon next to the downloaded file to see it in a folder.
next to the downloaded file to see it in a folder.

- Open Documents and tap the compass icon
 on the sidebar.
on the sidebar. - Navigate to the webpage which allows you to download the desired file.
- Tap the download link or button.
- Rename the file if needed and select where to save it. By default, Documents saves your files to the dedicated Downloads folder.
- Tap the download icon
 at the top to see the list of your downloads.
at the top to see the list of your downloads. - Tap the search icon
 next to the downloaded file to see it in a folder.
next to the downloaded file to see it in a folder.
Tip: Use the Documents' built-in VPN to browse the web safely and access your favorite websites and services by changing your virtual location.