If you have sync issues in the Documents app, there are some steps you can take in order to troubleshoot the problem.
Step 1
First, please make sure you have a stable network connection. Try disabling the Wi-Fi, enabling it again, then open Documents > Synced folder > pull down to refresh and trigger the sync process.
Step 2
If the sync issue persists, try disconnecting the cloud storage account from the app and connecting it anew. Please note that, in this case, you will need to re-sync all the folders from that connection.
To disconnect the storage from the app:
- Before deleting anything, please make sure that the file copies are saved for safety.
- Find your cloud storage folder in the My Files
 section in Documents.
section in Documents. - Tap three dots on the folder.
- Tap Delete (if some changes were not synced to the server, save the file's copy locally).
To set up the connection anew:
- Tap the Plus button
 > Add Connection
> Add Connection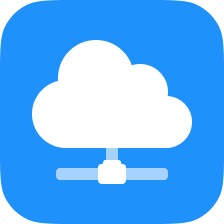 .
. - Choose the needed storage.
- Sign in again.
Then, retry to sync your folders again to see if it helps.
Step 3
If you're using Dropbox:
Dropbox sync errors can be caused by the specific copyrighted file if its sharing is restricted by Dropbox's copyright policy.
If you sync a file and its sharing is restricted by Dropbox copyright policy, you will see an exclamation mark on the folder and a Restricted content error on the file thumbnail. You have several alternatives: remove the file from the folder to eliminate the error message, don't sync the problematic file, or move the file to another folder on Dropbox.
a Restricted content error on the file thumbnail. You have several alternatives: remove the file from the folder to eliminate the error message, don't sync the problematic file, or move the file to another folder on Dropbox.
If you're having trouble adding a OneDrive for Business account:
If your account uses conditional access, the admin of your organization should configure the rights for your account - you can refer to this article for the instructions.
Sometimes, you may require administrative consent to add a OneDrive connection - you can learn more about the permissions here.
To help us with further investigation, please also try these steps:
- Please try connecting to your account using the OneDrive app.
- Try connecting to your account in Documents Settings
 > Clouds & Connections > SharePoint tab.
> Clouds & Connections > SharePoint tab.
If you're using other services:
Some cloud services impose special character restrictions for the names of files and folders. Using such special characters might lead to sync errors. If restricted characters are used in the titles of files and folders, you will see an exclamation mark on the folder  and an unknown error on the file thumbnail. Please check your cloud service support section for more information on special character limitations.
and an unknown error on the file thumbnail. Please check your cloud service support section for more information on special character limitations.
If you're connecting by using any supported protocols (WebDAV, SMB, FTP, SFTP), please keep in mind that the credentials are case-sensitive.
Step 4: Contact Us
- Open Documents Settings
 > Support.
> Support.
- Please try to reproduce the issue if possible. Alternatively, please let the app run for several minutes.
- Tap Send feedback. Screenshots illustrating the errors you’re getting (if there are any) will help us see the situation more clearly.