Documents supports SMB v1 and SMB v2 in the current version.
If you face any difficulties using your local hostname while connecting, please change it to the IP address. If you face difficulties while connecting with the IP address, specify the folder in the host field, e.g. smb://192.168.1.1/folder_name
How to connect via SMB on a Windows machine:
- Make sure that your Windows computer has one or several shared folders.
- Open Documents on your iPad or iPhone and tap the Plus button > Add Connection
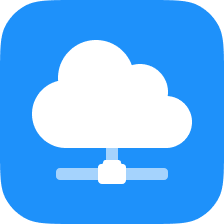 .
. - Select Windows SMB server.
- Put your Windows machine’s IP address or local hostname into the URL field.
- Provide the Windows user account login and password.
- Name the storage and tap Done. After that, the connection with the computer will be established.


How to connect via SMB on your Mac:
- In the macOS System Preferences, go to Sharing, and enable File Sharing.
- Open Documents on your iPad or iPhone and tap the Plus button > Add Connection
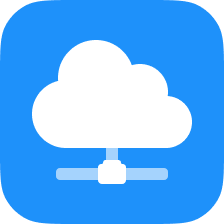 .
. - Select Windows SMB server.
- Use your Mac's IP address or local hostname in the URL field.
- Provide your Mac login and password (credentials used for installing apps and logging into your Mac account).
- Tap Done to create a connection.
- The connection will work in your local Wi-Fi area, provided your Mac is turned on.

Note: If you change the network frequently but sync the folder between your Mac and iOS device, please use your Mac's hostname in the URL field instead of the IP address since the IP address changes while changing the network.
Examples of valid URLs:
- smb://local-server-name
- smb://local-server-name/share-name