Files is what Documents works best with. Add and enjoy your audio and video tracks, PDFs and MS office documents, photos, images, archives, anything desired. Here's a handy guide that explains four simple ways how to add files to the Documents app.
1. The Plus Button
The Plus Button  contains options to add different files in a few taps. Tap the button and pick one of the following:
contains options to add different files in a few taps. Tap the button and pick one of the following:
- Import a file from your Photo library
 , the Files app
, the Files app  , or Computer
, or Computer  .
. - Create a new one: a PDF
 , text file
, text file , photo
, photo  , scan
, scan  , or folder
, or folder  .
. - Import from cloud storage
 , like Dropbox, Google Drive, Box, or all of them together. Documents builds bridges across all the popular clouds, saving your time on hopping between different services. Follow the link to learn how to connect your cloud storage of choice.
, like Dropbox, Google Drive, Box, or all of them together. Documents builds bridges across all the popular clouds, saving your time on hopping between different services. Follow the link to learn how to connect your cloud storage of choice.
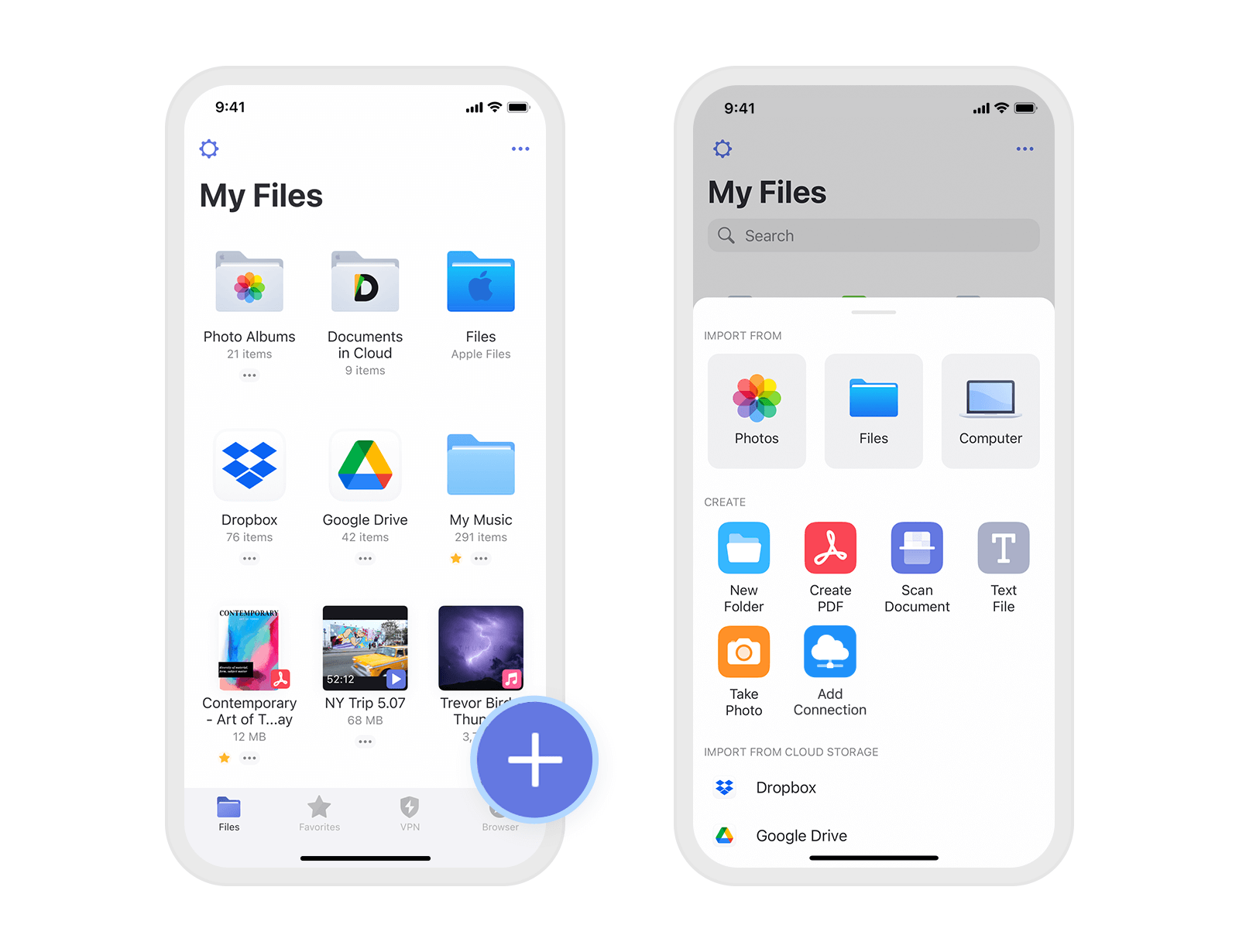
2. Built-in Download manager
Documents has its own, built-in browser for you to easily get any files from the Internet right to your device. Downloading files on iPhone or iPad isn't a hell of a task anymore.
How to use:
- Launch Documents and tap
 at the bottom to open the Browser.
at the bottom to open the Browser. - Navigate to the website where the desired file is located.
- Tap the download button or link.
All your files can be easily accessed in the download manager on the bottom bar in the built-in browser or in the Downloads folder in the My Files section.
section.
To learn more about the Documents browser and its capabilities visit this page.
3. From other apps via Extension
Documents offers a whole new experience of saving files from other apps in a few simple steps. Moreover, with the Extension, you are actually able to choose an action for the file before even opening the app. The actions you’ll see will vary according to the file format you’re going to save to Documents - you can also select multiple files at once. If you choose to close the extension, your file is already automatically saved to Documents anyway. Here’s how you can enter the Extension from other apps.
- Open the file from any other app.
- Go to the Share menu.
- Tap Save to Documents.
- Alternatively, tap Open in Place (the app’s icon) to enter the Extension.
Right now, the Extension menu can be entered from two places: you either choose Save in Documents or tap the app’s icon under the iOS Share menu.
4. From your computer
Transferring files between PC and iOS devices has never been an easy task, especially when it comes to big files like the new season of your favorite TV show or photo albums from the last vacation. Documents solves this with the Wi-Fi Transfer option support.
How to use:
- Make sure that both your iOS device and computer are connected to the same Wi-Fi network.
- Launch Documents and tap the three dots icon at the top right. There you will see the Connect to Computer option.

- Open http://docstransfer.com on your desktop browser.
- Enter PIN code from your iOS device.
To upload a file to your iPhone or iPad, click the Upload Files button on your desktop and select the files or just drag & drop them into your browser (Documents will keep your structure untouched). As soon as the files are uploaded, they'll instantly appear on your iOS device. Your files are traveling directly between your computer and iOS device. We use a webpage only to handshake your devices and establish a direct connection between them.
To learn more about transferring options between desktop and the Documents app on an iOS device, check out this article.
Learn what you can do with various file formats in Documents
Once added, your files are safe, owned by you and only you decide what happens to them. You can store, open, review, edit, share them, and more. Follow the links to find out Documents' superpowers in perspective of file formats:
- Audio player: .aac, .aif, .aifc, .aiff, .au, .l16, .m3u, .m4a, .m4b, .m4p, .mp3, .pcm, .wav, .flac
- Video player: .3gp, .l16, .m3u, .m4v, .mm, .mov, .mp4, .scm, .avi, .mkv, .flv
- PDF viewer & editor: .pdf
- Image viewer: .png, .jpg, .jpeg, .bmp, .gif, .ico, .tiff, .xbm, .tif, .tga, .heif, .heic, .dng, .cr2
- Unarchiver: .zip, .rar
- eBook reader: .epub, .fb2
- Microsoft Office viewer: .doc, .docx, .xls, .xlsx, .ppt, .pptx
- iWork viewer: .pages, .numbers, .keynote, .key
- Code viewer & editor: .php, .asp, .java, .sh, .css, .sql, .phtml, .pl, .pm, .py, .rb, .c, .js, .cl, .scm, .ss, .lisp, .cc, .cs, .cpp, .cxx, .m, .mm, .h, .swift
- Text viewer & editor: .txt, .rtf, .rtfd, .log, .tex, .md, .odt, .pdb, .guide
- Web viewer: .htm, .html, .webarchive