Keep all your video files at hand for any situation. Load up your iDevice with favorite movies and TV shows to entertain yourself while on the go. The smart and beautiful media player makes the process smooth and pleasing, and our Video Actions are to boost your experience with the video format.
Jump to:
- Add video files to Documents
- Use Video Player
- Explore Video Actions
- Watch videos while working with other files and apps
- Apply Live Text to videos
- Lift objects from videos
Add video files to Documents
Documents supports 3gp, .l16, .m3u, .m4v, .mm, .mov, .mp4, .scm, .avi, .mkv, .flv video file formats.
There are multiple ways you can add and access videos in Documents:
- Add files using the plus button at the bottom right
- Download them from our built-in browser
- Watch videos from the Photo Albums folder in Documents
- Share files from other apps to Documents
- Stream videos from any cloud storage connected to Documents without downloading them
Use Video Player
Tap a video to begin playing it in full screen, then do any of the following:
- To pause and play, tap the player controls
 /
/ below the video.
below the video. - To reveal the volume slider, tap the icon
 to the left of the Video Actions icon
to the left of the Video Actions icon .
- To toggle between full screen and fit-to-screen, double-tap the screen.
- To skip forward and backward, use these buttons
 /
/ below the video.
below the video. - To hide the player controls, simply tap the screen.
Also, Documents supports a handy Two Finger Gestures functionality which allows you to:
- turn on and play/pause from anywhere by tapping the screen
- swipe right and left to navigate the video
- swipe up and down to change the brightness
These actions should be performed using two fingers.
To manage the Two Fingers Gestures functionality, tap a video to begin playing it in full screen, tap > Gestures > enable or disable the needed toggles.
There are some additional helpful options in the Documents Settings > Video Player. There, you can select the Lock Screen Player (Next/Previous or Skip Forward/Backward buttons), toggle-on and -off the Save video position and Autoplay next video in folder options, select the preferred Double-tap step.
> Video Player. There, you can select the Lock Screen Player (Next/Previous or Skip Forward/Backward buttons), toggle-on and -off the Save video position and Autoplay next video in folder options, select the preferred Double-tap step.
Learn how to watch videos with subtitles in Documents.
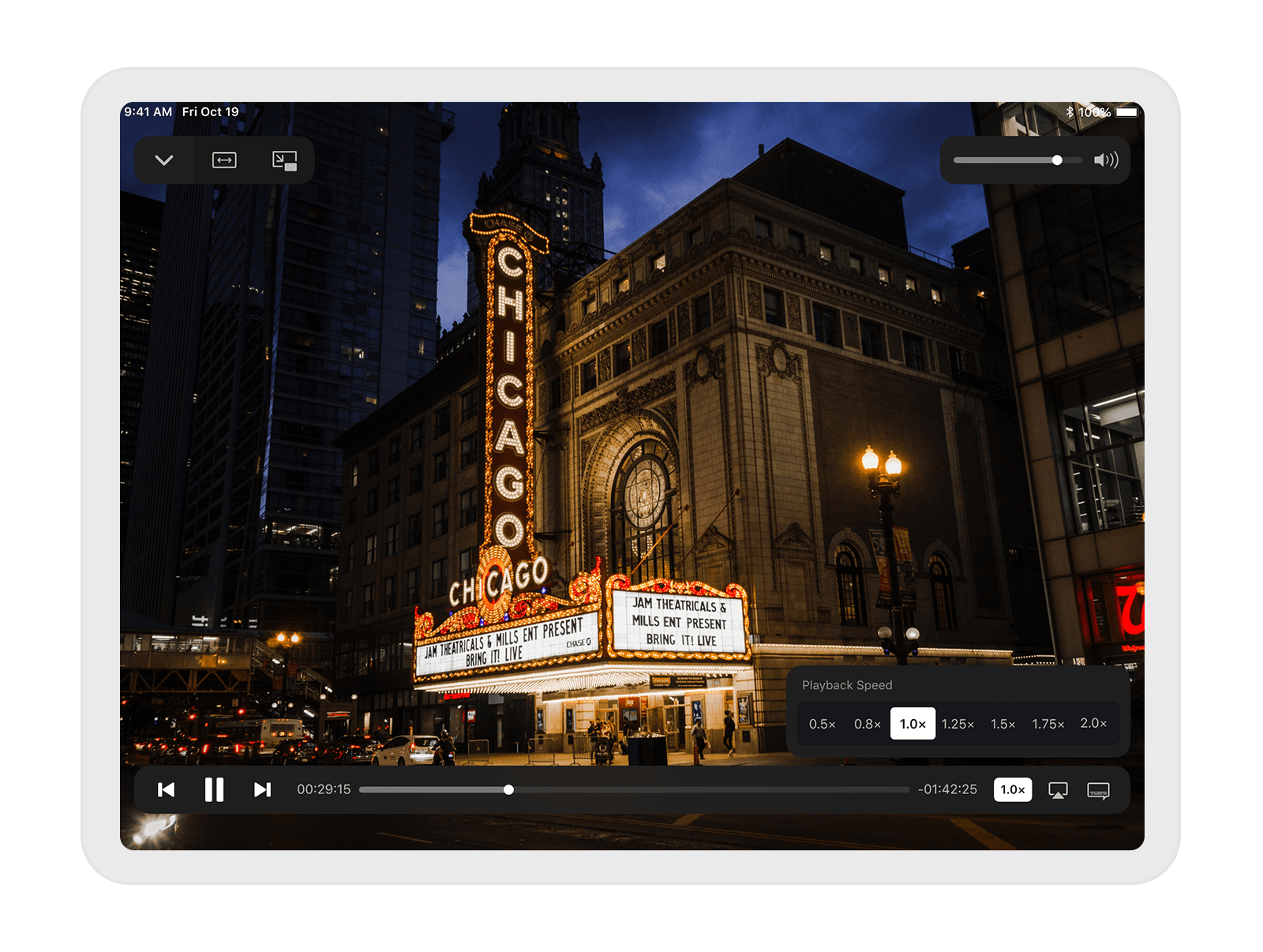
Explore Video Actions
Tap a video to begin playing it in full screen, then tap . Here, you can:
- Extract Audio from Video Files
- Manage Two Finger Gestures
- Turn on and off the “Always landscape” video mode (iPhone)
- Turn on and off the Zoom to Fill option
- Use AirPlay and Chromecast
- Access Player Settings
Watch videos while working with other files and apps
Continue watching your videos while browsing other files with the Picture in Picture technology supported by Documents on iOS 14 and later. The video player automatically scales down to a corner of your screen allowing you to watch a video and work with apps simultaneously.
- To resize the video window, pinch open or pinch closed (bring your index finger and thumb together or move them apart).
- To show and hide controls, tap the video window.
- To move the video window, drag it to a different corner of the screen.
- To hide the video window without pausing it, drag it off the left or right edge of the screen.
- To pause the video and close the window, tap the Close button.
- To return to a full video screen, tap the Full Screen button in the small video window.
Note: Picture in Picture is enabled by default. To disable it, open the System Settings > General > Picture it Picture > disable the Start PiP Automatically toggle.
Apply Live Text to videos
If you have a video file that might contain text or numbers you’d like to later use for something else, Live Text allows you to get such data.
- Simply pause the video in question once there’s a frame with text, and you will see the Live Text icon right away in the bottom right corner.
- Depending on the recognized text or data, you will be offered a range of options, like copy, translate, look up, share, and many more.
Please keep in mind that several conditions are necessary for the Live Text to work:
- The compatible devices for the feature are iPhones and iPads with Bionic A12+ chips.
- The devices need to be updated to iOS16 - the feature will also work on iPads once iPadOS is officially updated.
- Live Text will only work with standard video formats that can be played by the native system player, such as MP4, MOV, etc.
Lift objects from videos
You can isolate the object from its background and copy or share it to other apps right from Documents.
- Open any video and pause it when needed.
- Touch and hold the subject you want to work with.
- Once you see an outline around the subject, proceed with one of the available actions.
- If you wish to transfer the subject to another app, continue touching the subject and, using another finger, open a document in a different app. Then, drag the subject into the document.
- Alternatively, you can choose to copy the subject by tapping the Copy option. Paste the subject into an email, text message, or note.
- Tap Look Up to view search results and gain additional insights.
- Tap Add Sticker to create a sticker and save it for use in photos, emails, text messages, and various other applications.
- Tap Share and select your preferred sharing method, such as AirDrop, Messages, or Mail.