Documents incorporates a brand new iOS16 feature to take a step further in working with images and video files. Use Live Text to recognize numbers, bar codes, links and text and many more in your photos and videos.
The built-in mechanism allows you not only to recognize the data but also to interact with it.
Live Text in images
You can apply Live Text to all images and photos except for Live Photos or any other dynamic images.
Here’s how you can use this feature in Documents:
- Open the image, and if the iOS mechanism recognizes any text or element like a link or a barcode, the Live Text button
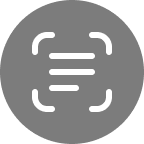 will appear in the bottom right corner of the screen.
will appear in the bottom right corner of the screen. - Tap once to enter the text editor mode - here you can select the text, numbers, links, etc. that have been recognized.
- Use a long tap to open the options menu - there you can see all standard features like Copy, Translate, Look Up, etc.
- Quick actions might be offered if the Live Text mechanism recognized phone numbers, URLs, email addresses, and many more.
Live Text in videos
If you have a video file that might contain text or numbers you’d like to later use for something else, Live Text allows you to get such data.
- Simply pause the video in question once there’s a frame with text, and you will see the Live Text icon
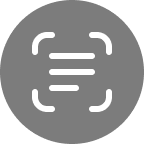 right away in the bottom right corner.
right away in the bottom right corner. - Depending on the recognized text or data, you will be offered a range of options, like copy, translate, look up, share, and many more.
Please keep in mind that several conditions are necessary for the Live Text to work:
- The compatible devices for the feature are iPhones and iPads with Bionic A12+ chips.
- The devices need to be updated to iOS16 - the feature will also work on iPads once iPadOS is officially updated.
- Live Text will only work with standard video formats that can be played by the native system player, such as MP4, MOV, etc.