Documents is here to help you keep your files at hand when needed, especially when you wish to have quick access to them. Our app offers a whole new experience of saving files from other apps in a few simple steps. Moreover, with the Extension, you are actually able to choose an action for the file before even opening the app. The actions you’ll see will vary according to the file format you’re going to save to Documents - you can also select multiple files at once. If you choose to close the extension, your file is already automatically saved to Documents anyway. Here’s how you can enter the Extension from other apps.
Save files from other apps via Extensions
- Open the file from any other app.
- Go to the Share menu.
- Tap Save to Documents.
- Alternatively, tap Open in Place (the app’s icon) to enter the Extension.
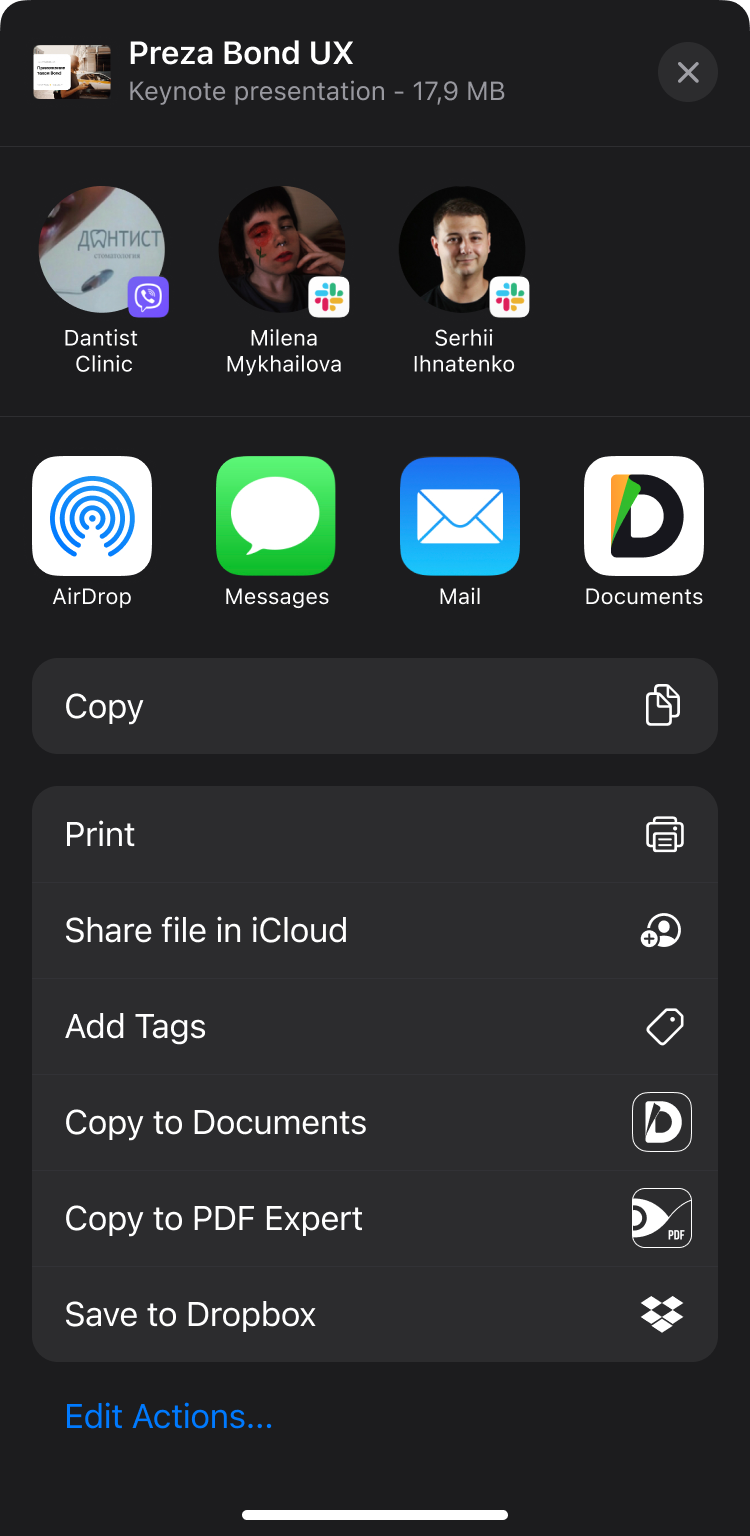
Right now, the Extension menu can be entered from two places: you either choose Save in Documents or tap the app’s icon under the iOS Share menu.
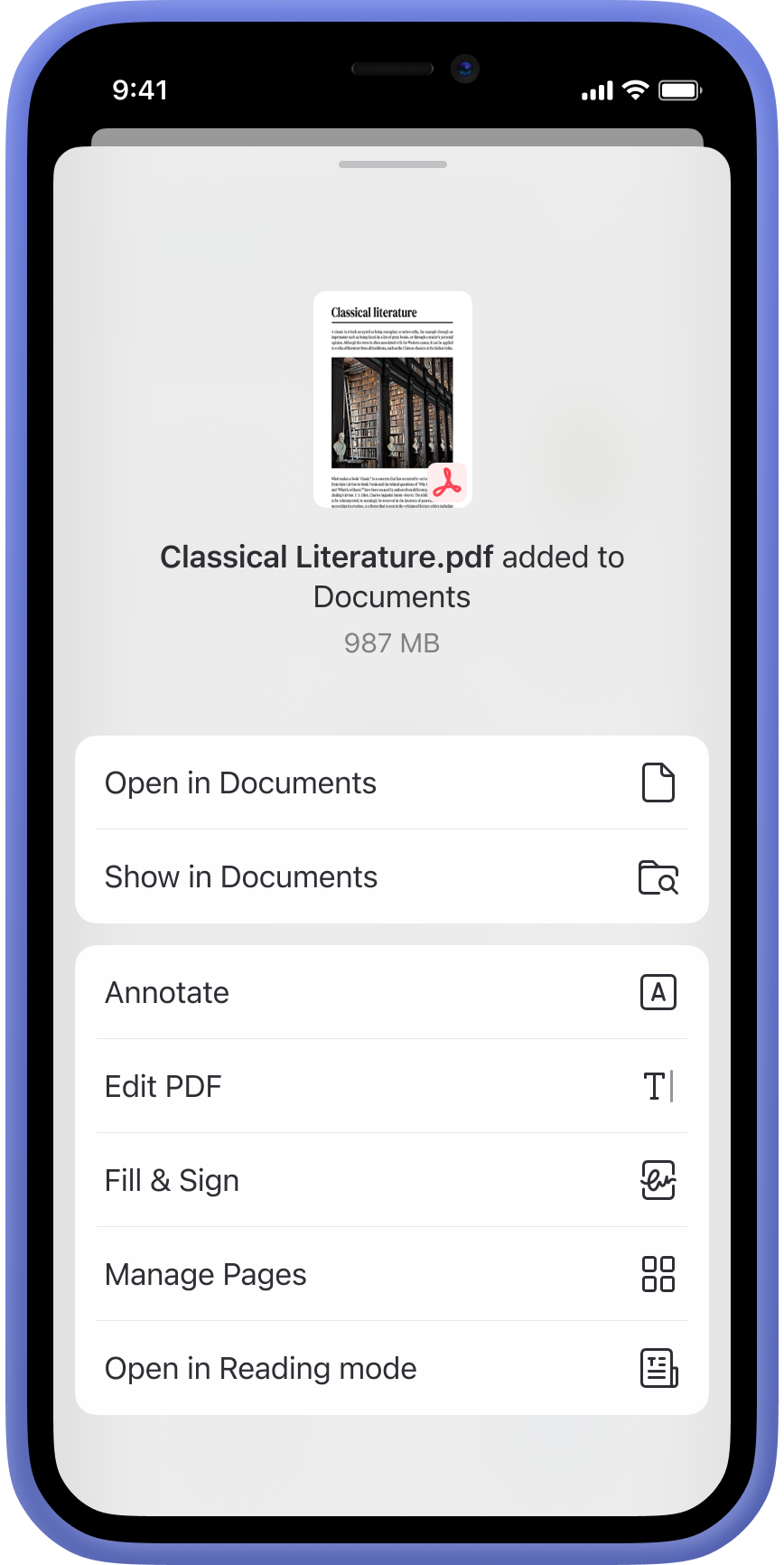
Save files to a specific folder in Documents using the Files app
- Open the needed file in a third-party app you work with and tap the Share button.
- Tap Save to Files.
- When the Files app is launched, tap the Documents extension in the list of apps and select the folder you would like to save the file to. As a result, the file will be saved to the selected folder of the Documents app.