Documents has its own internal web browser which allows you to browse the Internet safely, save any webpage as a file, and download anything from the Internet straight to Documents.
Overview
To start browsing, tap or drag the compass icon at the bottom right .
.
You can keep multiple web pages open using different tabs. To add a new tab, the Plus button at the bottom. You can also long tap any link on the currently opened web page and select Open Link in New Tab.
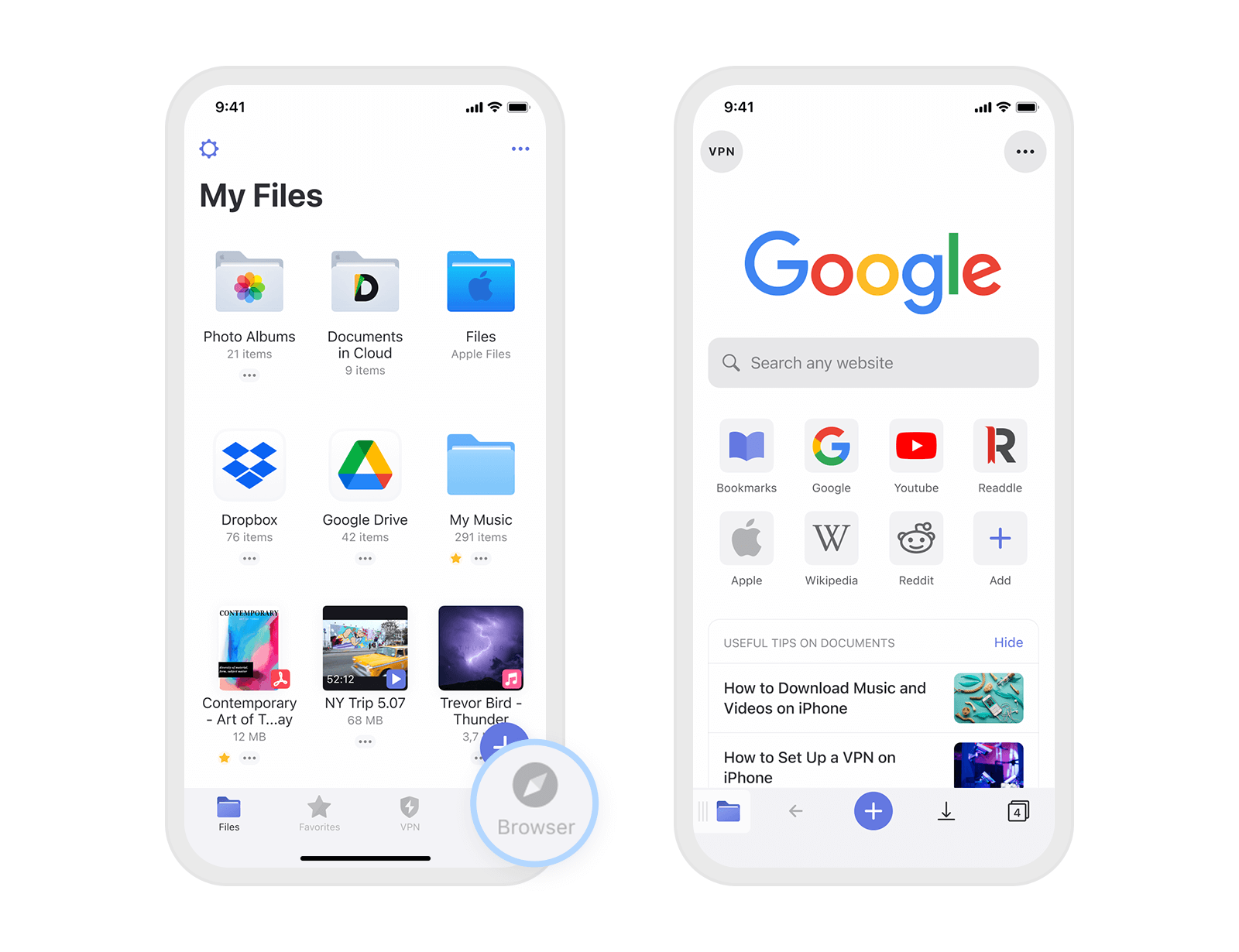
To start browsing, tap or drag the compass icon on the sidebar .
.
You can keep multiple web pages open using different tabs. To add a new tab, tap the Plus button at the top right. You can also long tap any link on the currently opened web page and select Open Link in New Tab.
Bookmarks and shortcuts
To get quick access to your favorite websites, you can add them to bookmarks or create shortcuts on your home page.
To add a bookmark to a particular page, open the needed page, tap ... in the top right corner > Add to Bookmarks or tap
Add to Bookmarks or tap Bookmarks > tap the Add to Bookmarks button.
Bookmarks > tap the Add to Bookmarks button.
To manage your bookmarks, tap ... in the top right corner > Bookmarks > tap Edit at the top right. You can rename, delete, and change the order of the bookmarks by dragging them. You can even sort bookmarks by folders there - simply tap the folder icon
Bookmarks > tap Edit at the top right. You can rename, delete, and change the order of the bookmarks by dragging them. You can even sort bookmarks by folders there - simply tap the folder icon at the top left to create one.
at the top left to create one.
To add a shortcut on the home page, long tap on any of the existing shortcuts (you can find them under the search bar on a new tab) and tap Edit Shortcut.
To get quick access to your favorite websites, you can add them to bookmarks or create shortcuts on your home page.
To add a bookmark, tap the book icon at the top > tap the Add to Bookmarks button.
at the top > tap the Add to Bookmarks button.
To manage your bookmarks, tap the book icon at the top > tap Edit at the top right. You can rename, delete, and change the order of the bookmarks by dragging them. You can even sort bookmarks by folders - simply tap the folder icon
at the top > tap Edit at the top right. You can rename, delete, and change the order of the bookmarks by dragging them. You can even sort bookmarks by folders - simply tap the folder icon at the top left to create one.
at the top left to create one.
To add a shortcut on the home page, long tap on any of the existing shortcuts and tap Edit Shortcut.
Recently closed (browser history)
To see the history of recently closed tabs, tap ... in the top right > Recently Closed. From here, you can restore pages that you might accidentally close as well as clear your browsing history.
To see the history of recently closed tabs, tap ... in the top right > Recently Closed. From here, you can restore pages that you might accidentally close as well as clear your browsing history.
Saving a web page as a file
To save a web page as a file:
- Navigate to the web page you want to save.
- Tap the Downloads icon
 on the menu bar
on the menu bar - Tap the Save Page button at the bottom.
- Choose the file’s name and destination folder.
- Select the format - whether to save the page as an HTML, a PDF or a Web Archive.
- Tap Done.
To save a web page as a file:
- Navigate to the web page you want to save.
- Tap the Downloads icon
 at the top.
at the top. - Tap the Save Page button at the bottom.
- Choose the file’s name and destination folder.
- Select the format - whether to save the page as an HTML, a PDF or a Web Archive.
- Tap Done.
Private browsing (incognito) mode
If you want Documents to forget all your visited pages, search history and AutoFill information when you close a tab, open websites in Private Browsing (incognito) mode. To do so, tap ... > New Private Tab, or do the following:
New Private Tab, or do the following:
- Tap an icon in the bottom right corner to see the Tabs overview.
- Choose the incognito tab
 at the top.
at the top.
If you want to take your privacy even further and protect yourself online from being snooped, turn on a VPN in the top left.
If you want Documents to forget all your visited pages, search history and AutoFill information when you close a tab, open websites in Private Browsing (incognito) mode. To do so, tap ... > New Private Tab, or do the following:
New Private Tab, or do the following:
- Tap an icon next to ... to see the Tabs overview.
- Choose the incognito tab
 at the top.
at the top.
If you want to take your privacy even further and protect yourself online from being snooped, turn on a VPN in the top left.
Browser settings
To configure browser settings, tap ... in the top right > Browser settings. There, you can:
Browser settings. There, you can:
- Choose the destination folder for all downloads (The Downloads folder is set by default).
- Change the Search Engine of the browser.
- Manage your shortcuts.
- Clear your browsing data.
To configure browser settings, tap ... in the top right > Browser settings. There, you can:
Browser settings. There, you can:
- Choose the destination folder for all downloads (The Downloads folder is set by default).
- Change the Search Engine of the browser.
- Manage your shortcuts.
- Clear your browsing data.