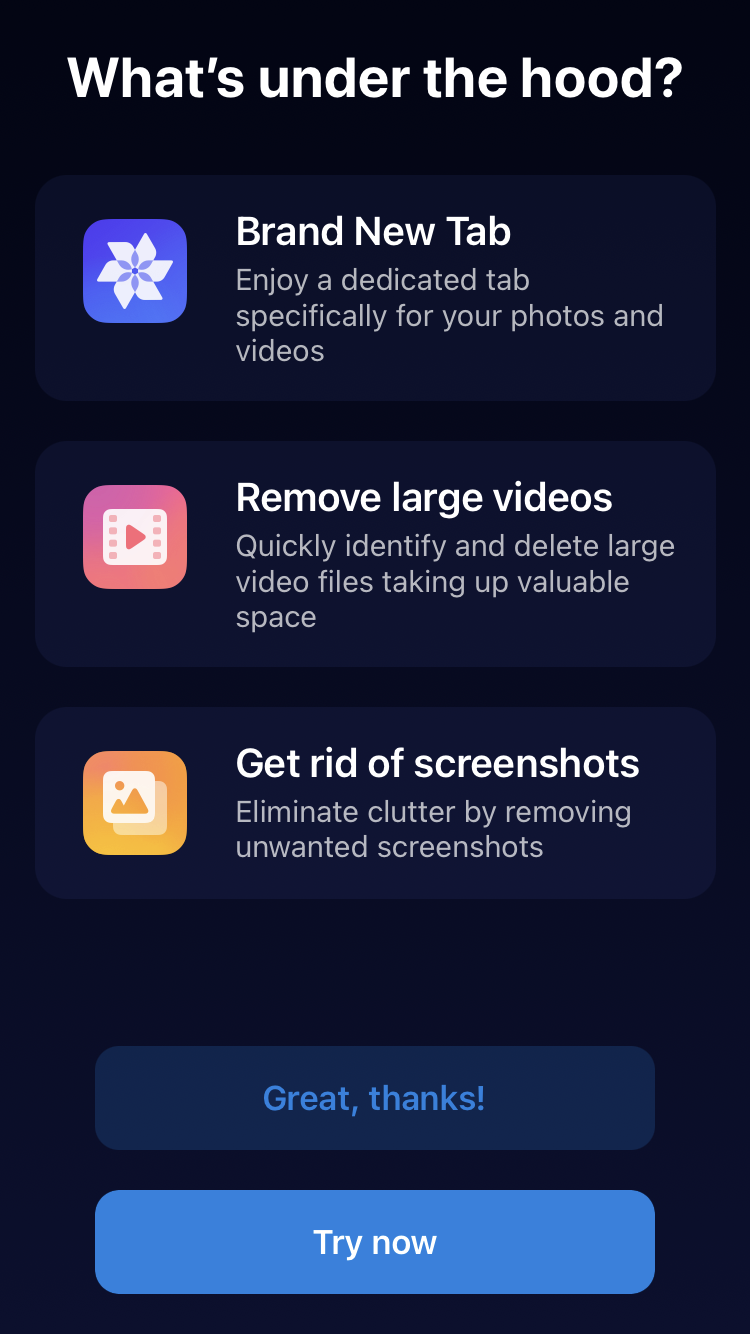Nowadays, the ability to sort and delete unnecessary photos and videos is crucial for the effective management, organization, and curation of our digital image libraries. By embracing this practice, we can declutter storage, improve accessibility, curate high-quality collections, enhance privacy and security, and foster a greater appreciation for the moments we capture.
The Documents app has its own mechanism that will allow you to view, sort, and delete your media files efficiently - Photo Actions.
What is Photo Actions?
Right now, Photo Actions covers two options in Documents:
- Clear large videos
- Clear screenshots

Large Videos
To start the process of reviewing and deleting unnecessary data, enter the Tools tab on the tab bar > Photo Tools. Please double-check if access to your Photos is given to the app.
Large Videos are sorted from large to small and are not auto-selected – you can select the ones you’d like to delete manually. Once you’ve selected all you need, you will see the Clean Up option at the bottom of the screen.
Screenshots
Screenshots are all pre-selected automatically – you can uncheck the ones you need, and once you’re ready, hit the Clean Up option.