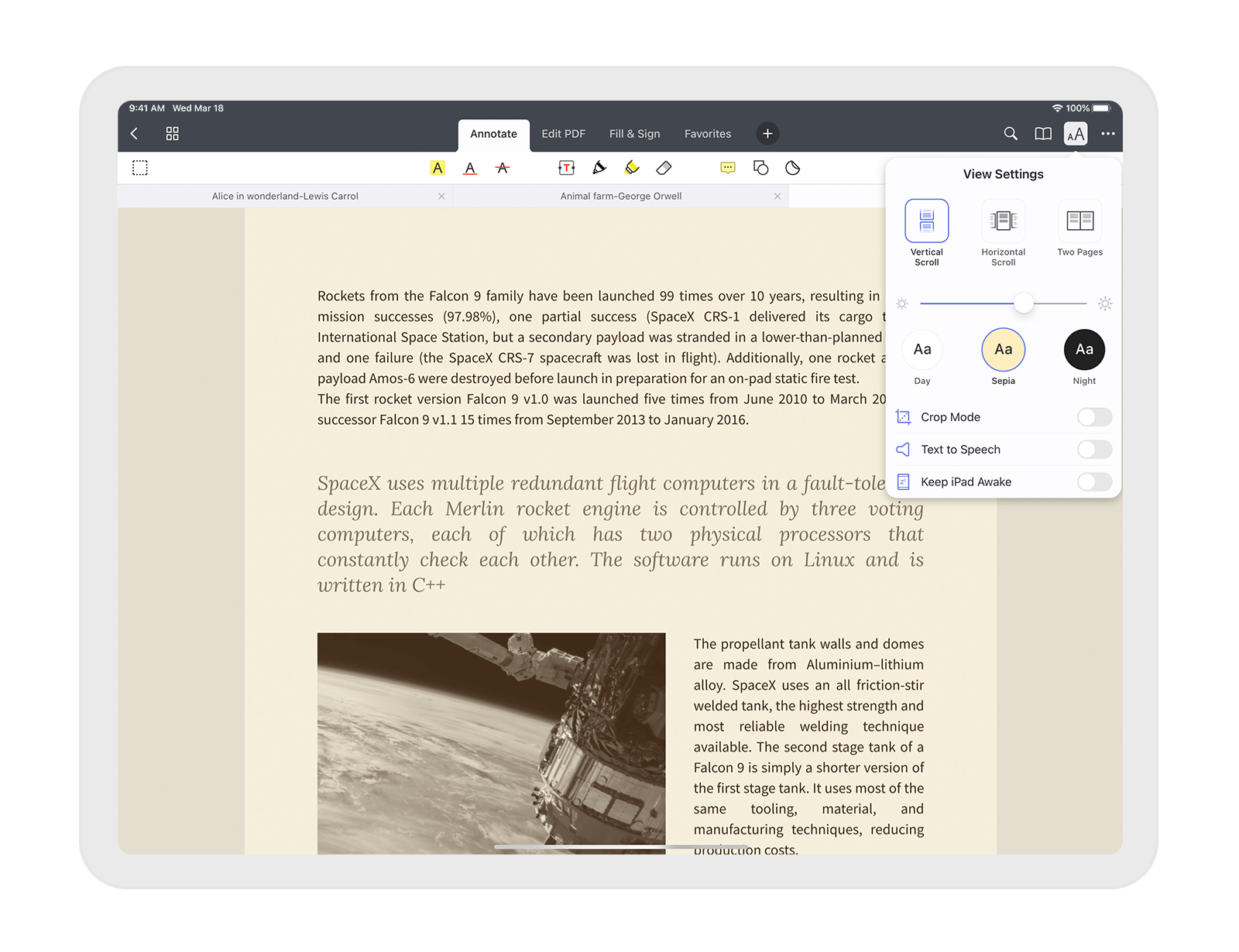Reading Mode
With Documents Reading Mode, you don't need to waste time manually zooming through the PDF text just to make it readable. It adjusts the text to ease and improve your reading experience. The content is presented as a single column, and even numerous illustrations, tables, or formulas perfectly adapt to the iPhone screen.
Enter Reading Mode
To enter Reading mode, open a PDF file and tap the icon at the bottom right. To exit, tap the close button at the top left.
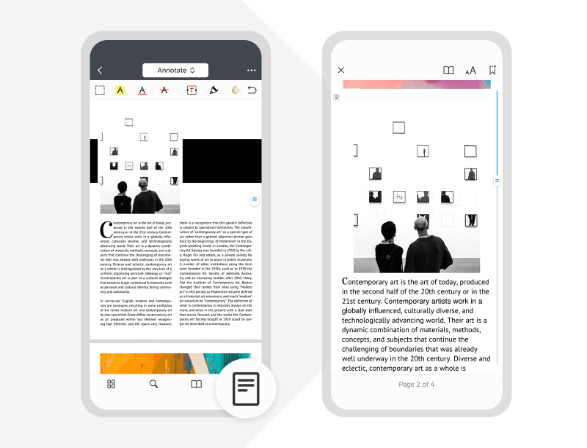
Adjust Reading Mode
- Open a PDF file and tap the icon at the bottom right.
- Tap the
 icon at the top to change the View Settings.
icon at the top to change the View Settings. - To change the font size, tap the minus or plus sign in the Font Size field.
- To adjust the brightness, drag the slider to the right or left.
- Choose the Theme: Day, Sepia, Night, or Auto. The Auto Theme switches between the light and dark appearance depending on your system settings.
- Enabling the Keep iPhone Awake toggle prevents the iPhone from automatically sleeping.
- Enabling the Crop Header and Footer toggle makes the app hide such information as the page number, date, or document name.
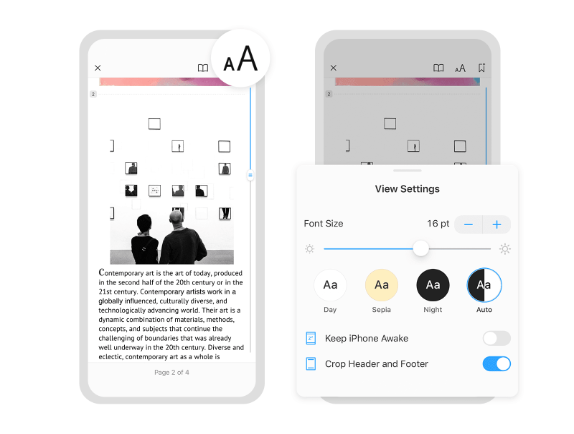
Add bookmarks and navigate your books
From Reading Mode, you can conveniently navigate your book and quickly find the things you consider important.
To add a bookmark to a particular page, simply tap the  icon at the top right.
icon at the top right.
To find the bookmark, tap and select the Bookmarks tab. Switch to the Outlines tab or use the search field to quickly navigate through the entire document.
and select the Bookmarks tab. Switch to the Outlines tab or use the search field to quickly navigate through the entire document.
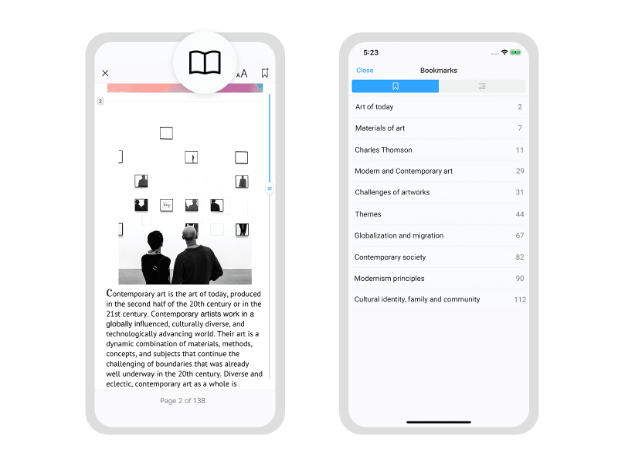
Documents has numerous options to ease and improve your reading experience. Let's check them out:
- Open a PDF file.
- Tap the
 icon at the top:
icon at the top:
- To adjust the brightness, drag the slider to the right or left.
- Choose the Theme: Day, Sepia, Night, or Auto. The Auto Theme switches between the light and dark appearance depending on your system settings.
- Enabling the Keep iPad Awake toggle prevents the iPad from automatically sleeping.
- Enabling the Crop Header and Footer toggle makes the app hide such information as the page number, date, or document name.