Stream your favorite songs from the cloud or download albums and tracks to listen to them offline. The smart and beautiful media player organizes folders into playlists with the ability to shuffle and loop your favorite tracks.
Add audio files to Documents
Documents supports aac, .aif, .aifc, .aiff, .amr, .au, .l16, .m3u, .m4a, .m4b, .m4p, .mp3, .pcm, .wav, and .flac audio file formats.
There are multiple ways you can add audio files to Documents:
- Add files using the plus button at the bottom right inside the needed folder or My Files
 section
section - Download them from our built-in browser (choose the needed folder in the Save to: field)
- Share files from other apps to Documents
- Stream music from any cloud storage connected to Documents without downloading it
- Extract audio from video files inside the app
Manage the queue of songs to play
By default, files in folders are sorted by Name (A to Z) and are played in this order. However, there are three ways you can arrange the queue:
1. Arrange files by Name, Date, or Size
- Open the needed folder in Documents.
- Tap ... at the top.
- Select the preferred option and enjoy the music.
2. Shuffle audio files
Documents allows for shuffling audio files in a folder so that they are played in a randomized order. To shuffle audio files, do the following:
- Open the needed folder in Documents.
- Tap any track to activate the media player.
- Tap the player tab at the bottom, then tap the Shuffle button
 .
.
3. Arrange files into a queue
You can also manually arrange the queue of songs according to your mood and create temporary "playlists" (the queue exists until you close the player). To arrange the queue, follow these steps:
- Tap any track to activate the media player.
- Tap the player tab at the bottom.
- Select
 Next track at the bottom of the player.
Next track at the bottom of the player. - Drag the three lines next to a song to the needed position in your queue.
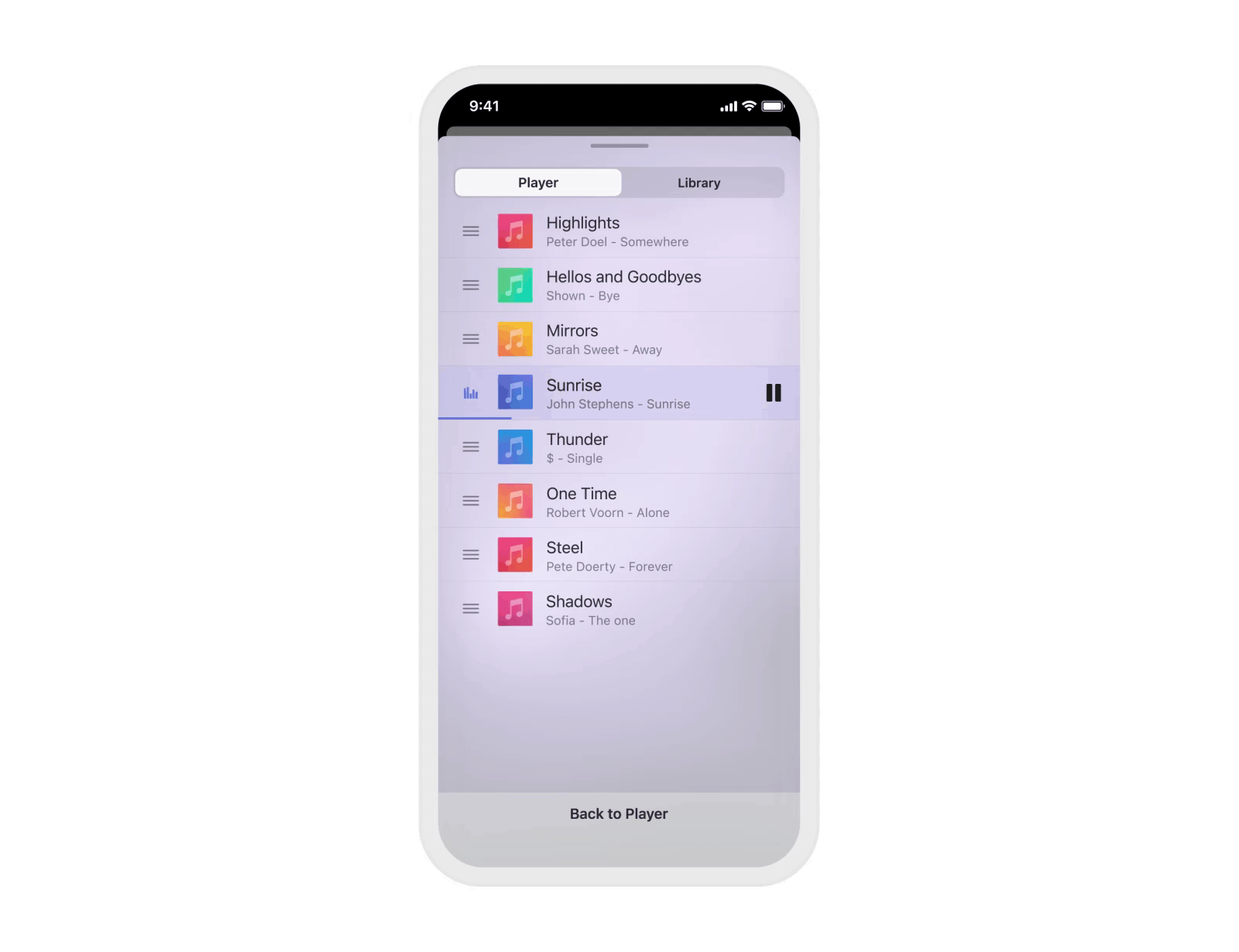
To remove a song from the queue, tap Next track at the bottom, swipe left over a song, and tap the icon on the red background.
Next track at the bottom, swipe left over a song, and tap the icon on the red background.
Add files from different folders to the queue
Though Documents takes folders as playlists, you can also mix audio files from multiple folders to create a temporary queue (it exists until you close the player). To add audio files from other folders to the queue, do as follows:
- Open the needed folder in Documents and tap any track to activate the media player.
- Tap the player tab at the bottom and switch from the Player tab to the Library tab.
- Tap the More icon ... next to the needed audio file and select
 Play Next (the track will be played next after the one currently playing) or
Play Next (the track will be played next after the one currently playing) or Add to Queue (the track will appear at the end of the queue).
Add to Queue (the track will appear at the end of the queue). - Swipe down to close the More menu and switch back to the Player tab. If needed, drag the newly added song to a new position. That's it!
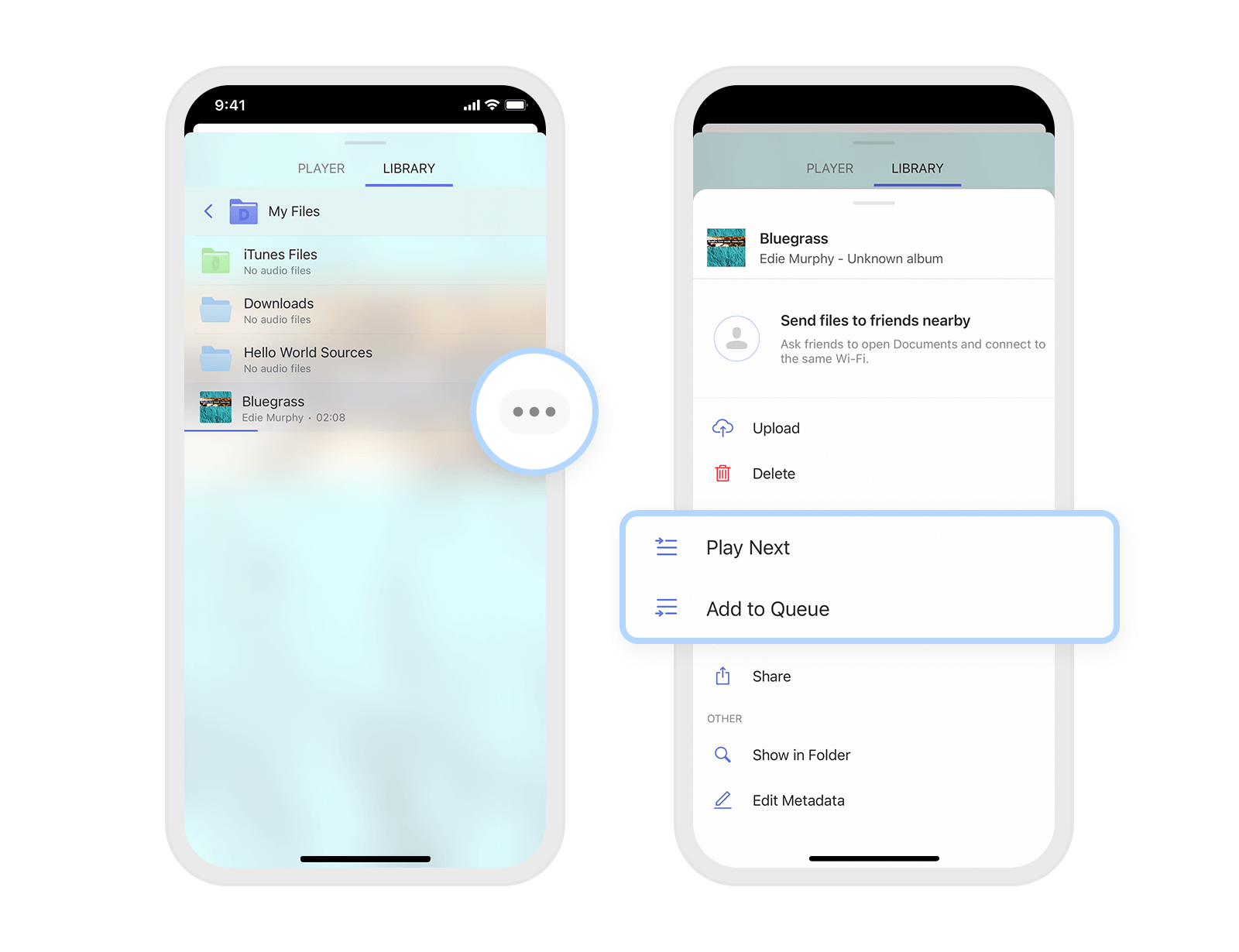
Use Audio Player
Tap an audio file to begin playing it, and tap the player tab at the bottom. Then, do any of the following:
- To pause and play, tap the button in the center
 /
/ .
. - To skip forward and backward, use these buttons:

 .
. - To adjust the volume, drag the slider at the bottom to the left or to the right.
- To turn shuffle on or off, tap the Shuffle button
 .
. - To repeat an album or playlist, repeat a song or turn repeat off, tap the Repeat button
 .
. - To choose the playback speed, tap the icon to the left of the more icon and select the preferred option.
- To enable AirPlay sharing, tap
 .
.
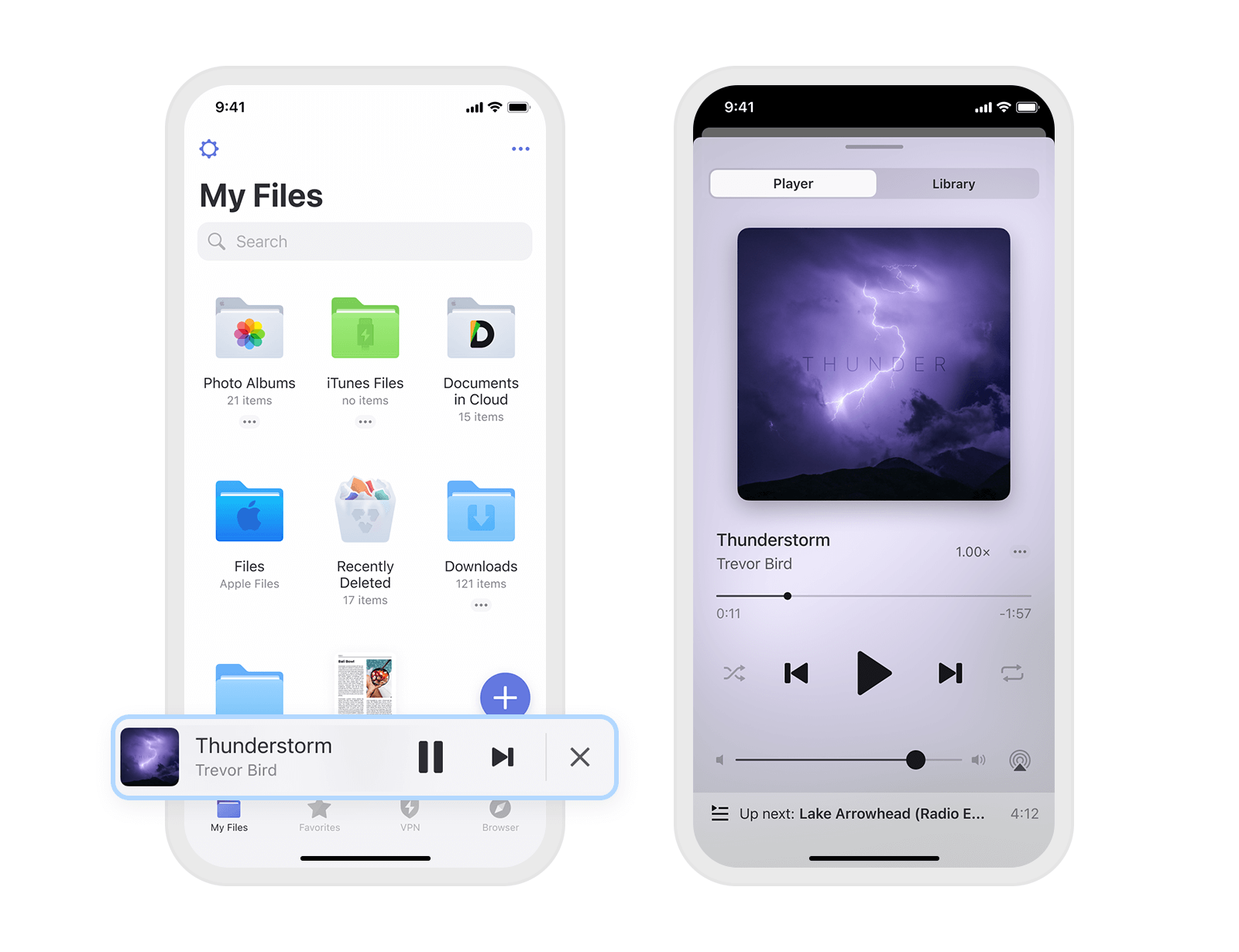
The More icon ... to the right of the file name contains some handy options:
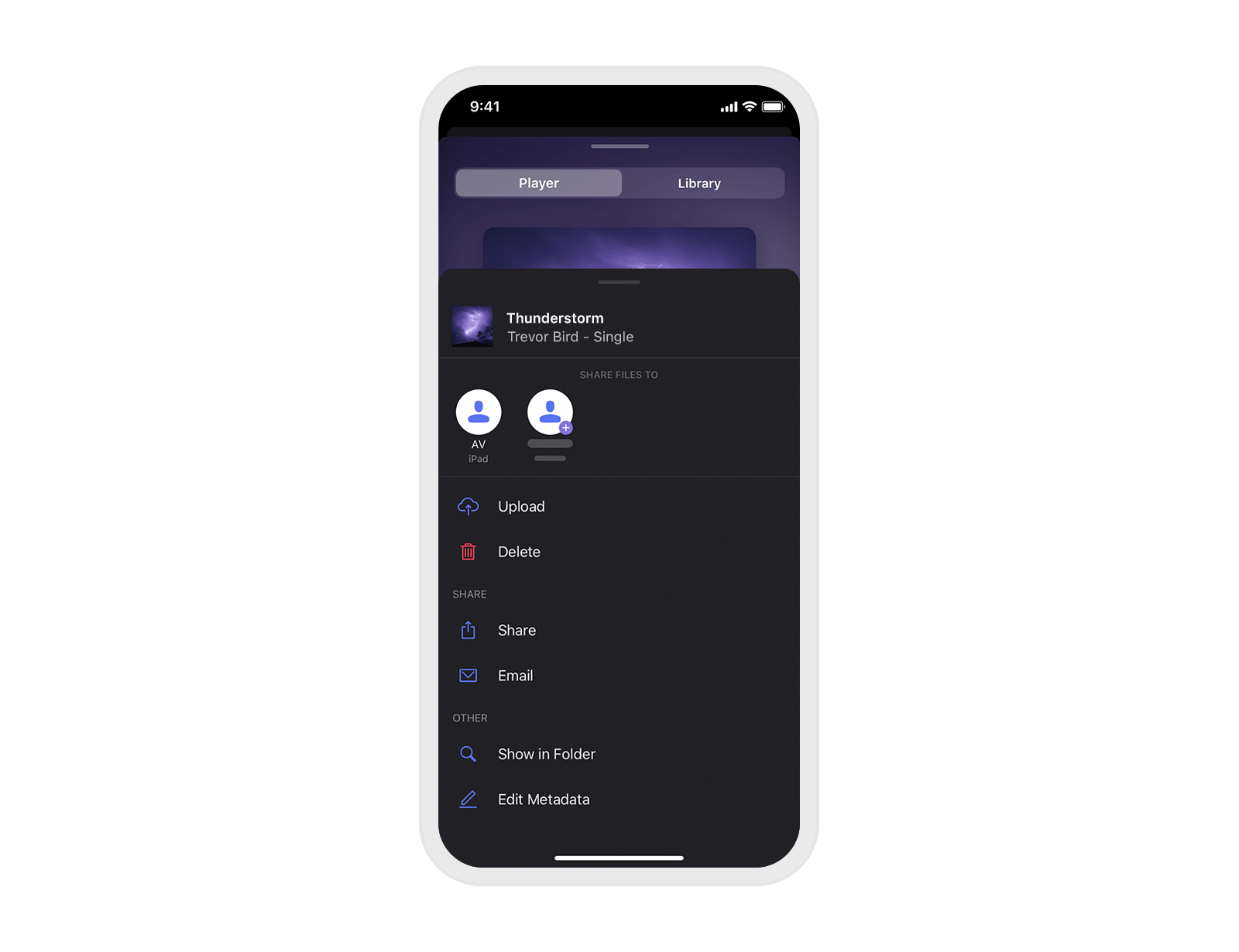
There are also some additional helpful options in the Documents Settings > Audio Player. There, you can select the Lock Screen Player (Skip Forward/Backward type comes in handy while listening to audiobooks and podcasts), toggle-on and -off the Save audio position option, and select the preferred Skip step.
> Audio Player. There, you can select the Lock Screen Player (Skip Forward/Backward type comes in handy while listening to audiobooks and podcasts), toggle-on and -off the Save audio position option, and select the preferred Skip step.
Listen to music in the background or with your screen locked
Documents supports the option to listen to audio files when the app is in the background or the screen is locked. If the music stops when the screen is locked, open Documents settings > General > disable iOS data protection toggle. Check out our article to troubleshoot the cases when the music stops.
> General > disable iOS data protection toggle. Check out our article to troubleshoot the cases when the music stops.