If you are new to PDF Expert, a variety of tools and options might be confusing - since our aim is to facilitate your work with the app, we’ve created the Tools tab.
What is the Tools Tab?
We’ve organized and categorized the features our app offers into sections - in this way, we hope that getting acquainted with PDF Expert will go faster and smoother.
These are the categories of tools you can see in a separate Tools tab:
- Organize: merge PDFs, manage pages, page numbers.
- Optimize: compress PDF, recognize text.
- Protect: set password, redact PDF.
- Review: comment on PDF, compare PDFs.
- Create: images to PDF, Word to PDF, spreadsheet to PDF, other files to PDF, blank PDF.
- Convert: PDF to Word, PDF to Image, PDF to Excel, PDF to PowerPoint.
This tab will always remain visible to you and will be located next to the Full Screen button.
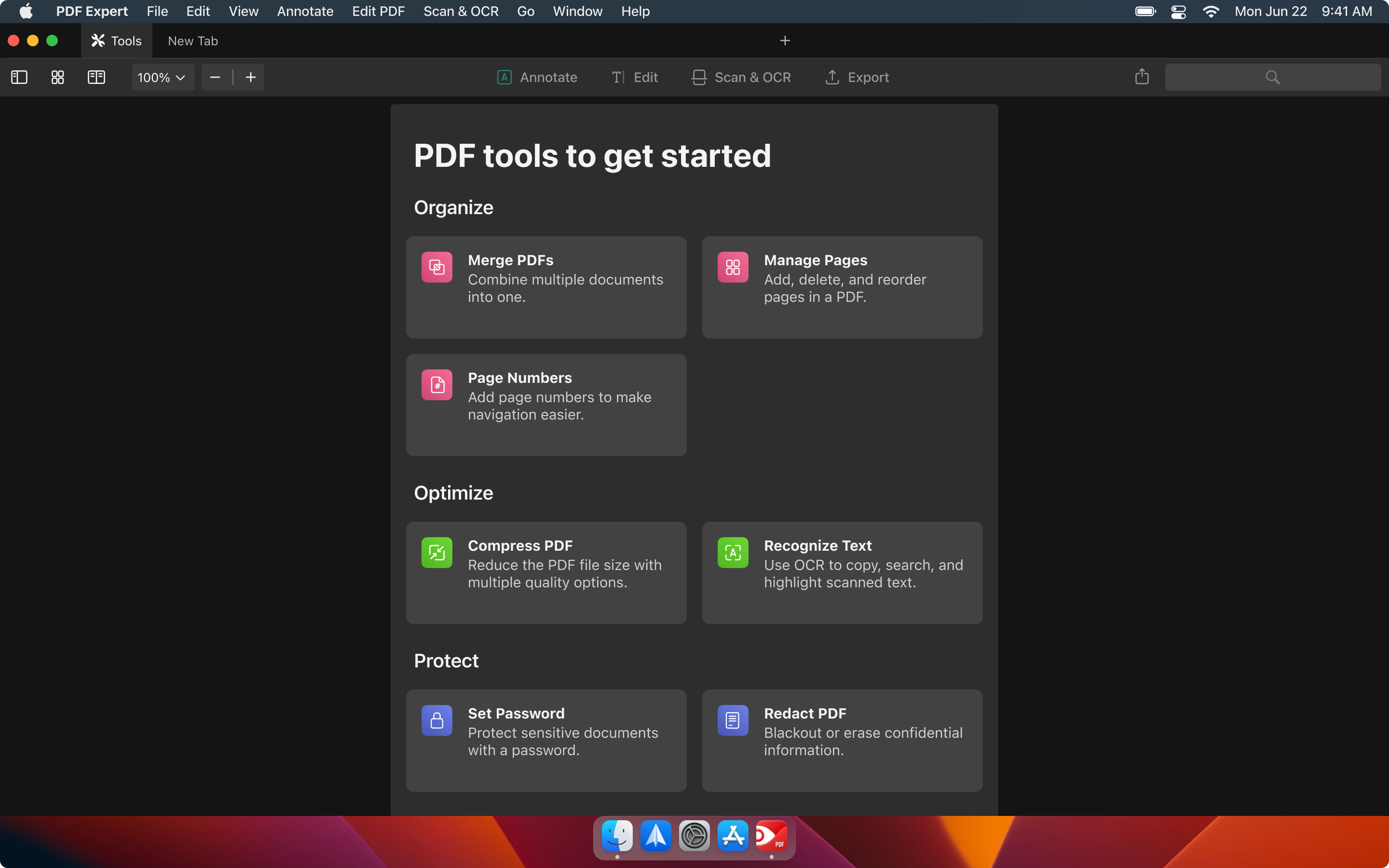
How to use the Tools Tab
In order to get started with the Tools tab, simply launch the app and get to the Tools section located to the left of the New Tab.
Once you’re there, you can click on every option - each of them will activate specific tools for you:
- Merge PDFs – activates the Merge dialog once you choose this option.
- Manage pages – opens Finder so that you can choose the needed PDF file, and opens this PDF in Page Thumbnails mode. Here you can see all the options available for the pages, as well as re-arrange the pages manually.
- Page numbers – choose the needed file, and the app opens the page numbering window right away.
- Compress PDF – opens the Reduce File Size window.
- Recognize text – activates the OCR option once you choose the needed file.
- Set password - offers you to set the password to the selected file.
- Redact PDF - activates the Redact tool in order to Blackout or Erase confidential information.
- Comment on PDF - activates the Highlight tool on Annotate panel - you can see all the options to annotate the file in this section.
- Compare PDFs - activates Split View.
- All the options under Create – once you select the needed file, it gets converted to the format you’ve chosen.
- All the options under Convert – the selected file gets exported to the chosen format automatically.
All of these tools are already covered in our Help Center, so you can learn more about each of the features mentioned above. If you can’t seem to find the tool you need, or the Tools tab is not working as expected, do not hesitate to contact us at rdsupport@readdle.com - we’re happy to help you personally.