PDF Expert lets you easily fill out invoices, application forms, and tax forms.
How to fill out interactive PDF forms
- Open a form in PDF Expert.
- Click an active field or checkbox.
- Type the text or select a value.
Note: If you don’t want PDF Expert to highlight active form fields, open PDF Expert Settings > General and disable the Highlight form fields toggle.
PDF Expert supports AcroForms created in Adobe Acrobat or other similar apps and Static XFA forms created in Adobe LiveCycle.
- Open a form in PDF Expert.
- Tap an active field or checkbox.
- Type the text or select a value.
Note: If you don’t want PDF Expert to highlight active form fields, open Settings > Page Viewer and disable the Highlight form fields toggle.
PDF Expert supports AcroForms created in Adobe Acrobat or other similar apps and Static XFA forms created in Adobe LiveCycle.
How to fill out a non-interactive PDF form
If the form does not contain interactive form fields (the form is flat), you can fill it in using the Text tool to add text and the Signature tool to add signatures on the form.
If a form has no active fields, you still can fill it out in PDF Expert:
- Open a form.
- On the top toolbar, select Fill & Sign.
- Select Text
 and tap where you want to add text.
and tap where you want to add text. - Type your text.
- To mark a checkbox, select
Checkmark
or Cross and tap where you want to insert it.
and tap where you want to insert it.
- To fill out the date field, select Date
 and tap where you want to place it.
and tap where you want to place it. - To change the date format as well as font and text color, tap the date and select Properties.
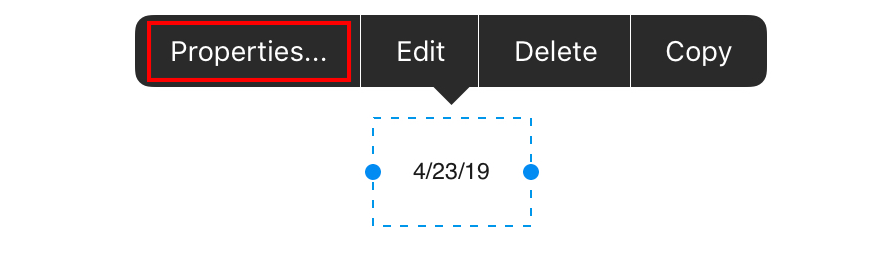
How to clear a PDF form from all data
- Open the needed form.
- Click Edit at the top of you screen.
- Select Clear Form.
Watch video tutorial
- Open the needed form.
- Tap … at the top right of the screen.
- Select Clear Form.
- Tap Yes in a pop-up window.
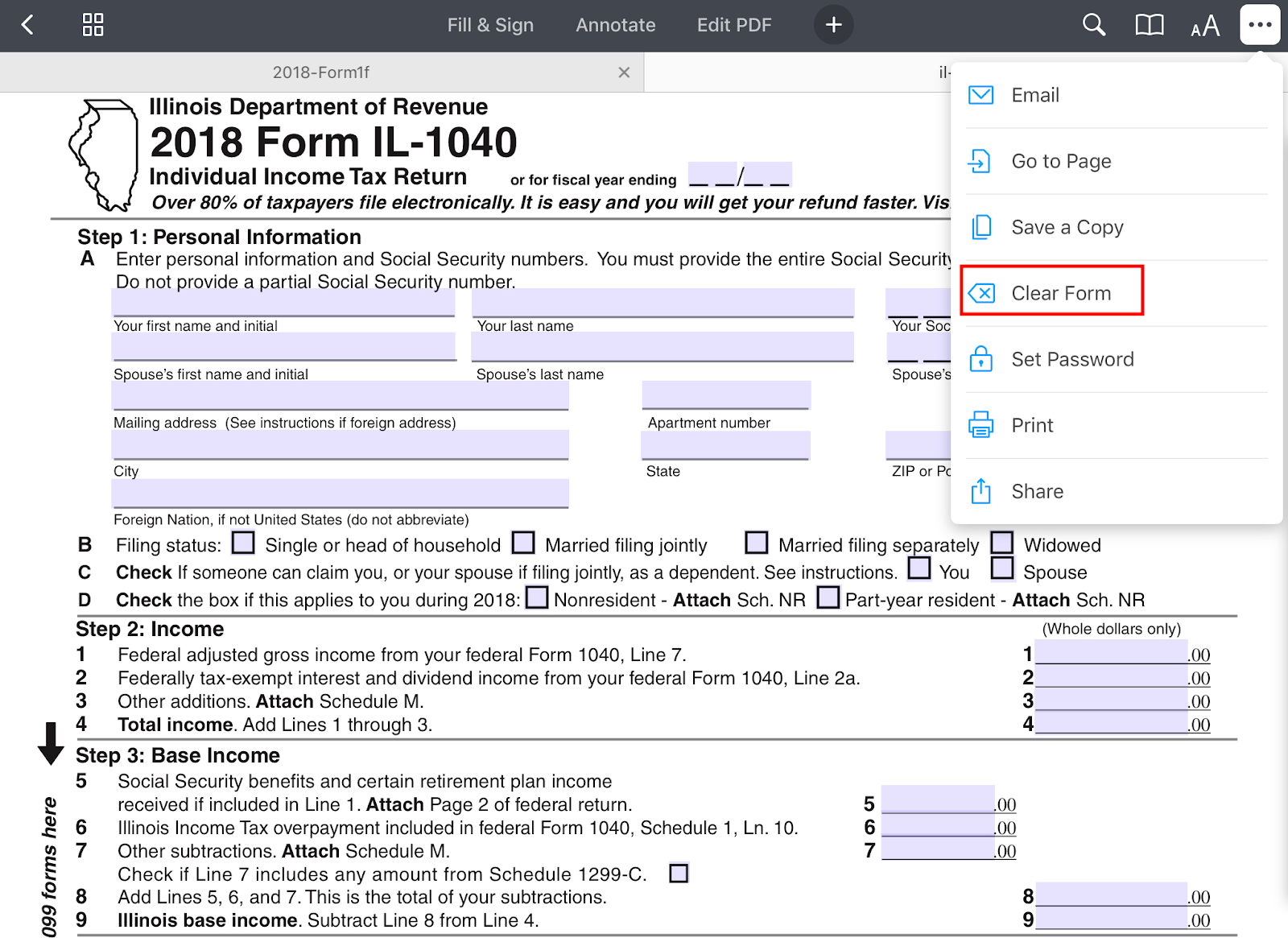
To clear a particular form field, tap it and select Clear Field on the keyboard.