PDF Expert offers various features for working with pages and files, including page numbering, bates numbering, and header and footer. Learn more about each tool in this article.
Add Page Numbers
You can add page numbers automatically in PDF Expert - there are plenty of options to choose from in order to make your files more official and organized.
In order to use the feature, follow these steps:
- Launch the app.
- Open a PDF file.
- Go to Edit PDF on the top toolbar.
- Click Header and Footer.
- Click Add Page Numbers.
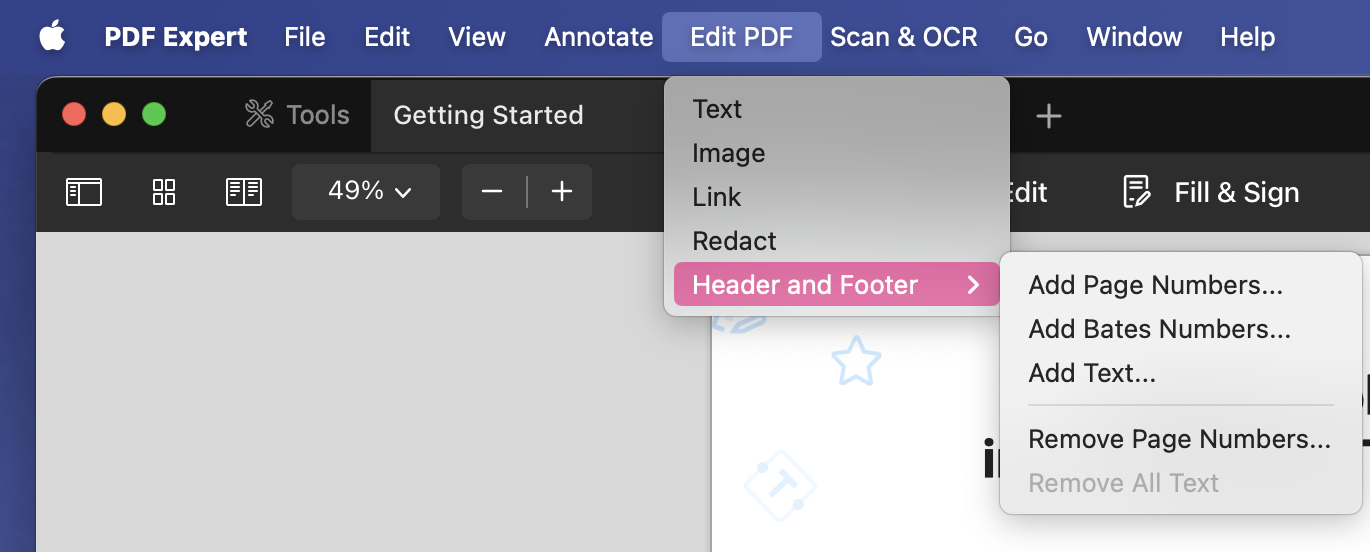
Apart from the ability to decide on the pages that have to be numbered (you can select all pages or set the range manually), you can also choose the format of digits. There are Roman and Arabic numerals, as well as custom and Bates Numbering:
- 1, 2, 3
- I, II, III
- i, ii, iii
- A, B, C
- a, b, c
- Bates Numbering
- Custom (you can choose a Prefix and Suffix)
To choose the number to start from, indicate it in the Start Page Numbering box. You can also enable Show Page Count to apply 1 of X pages style if you tick it.
There are numerous Layout and Font Options to choose from: you can adjust the position of page numbers manually and choose the font, starting from its size and ending with color options.
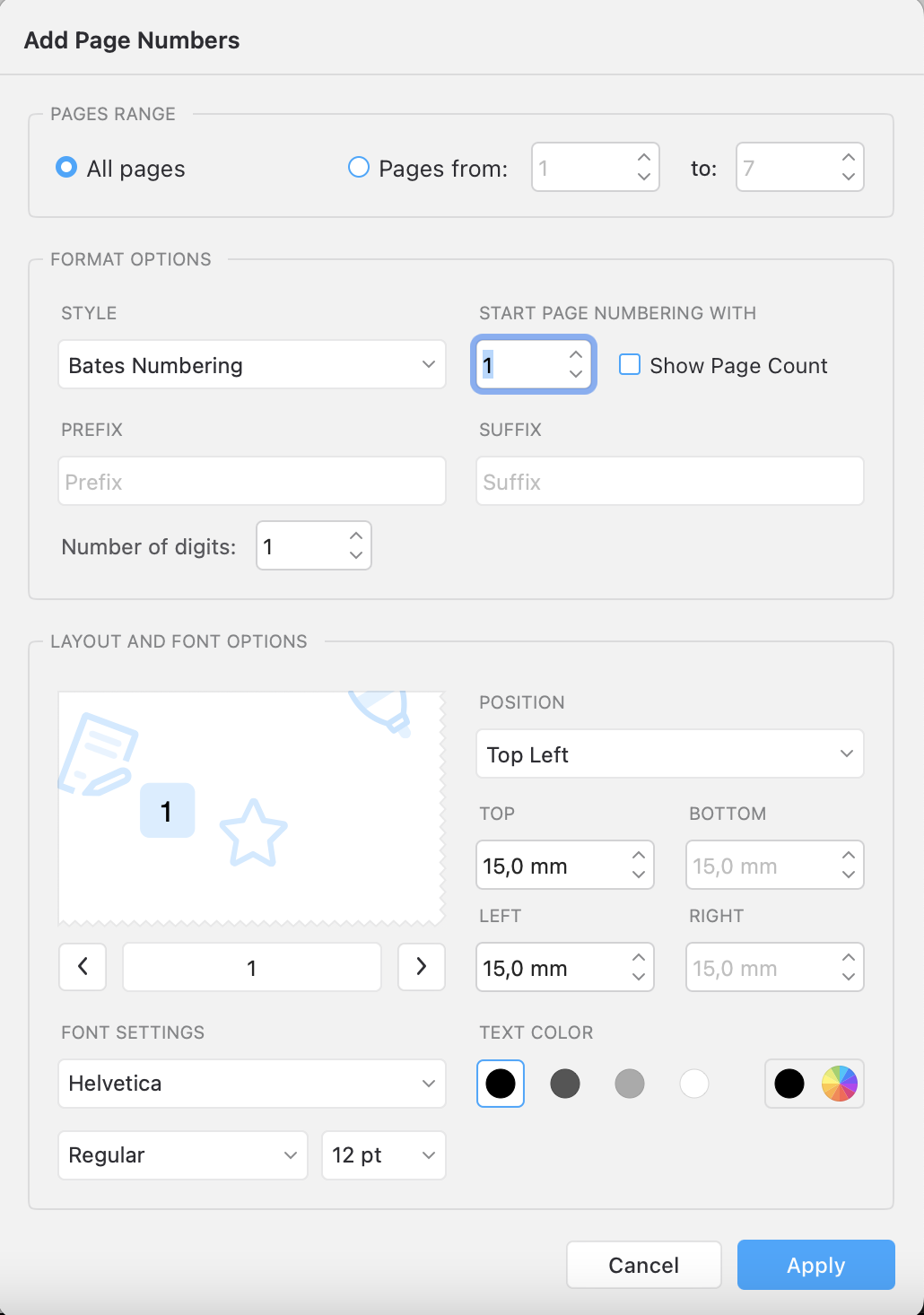
A rectangular area on the left displays the preview of the page numbers layout - you can check every page there.
You can also add a new page without changing page numbers of other pages by adding an index to the page you added.
Work with Bates Numbers
Another important functionality is bates numbering - this is a commonly used method of indexing legal documents for their easy reference, identification and keeping track of documents which have been produced in litigation.
Bates numbering in PDF Expert allows to set the number of digits and indicate the prefix or suffix to be appended to each bates number, which makes it unique, as well as the starting number to continue where you left of if a new document needs to be added to the batch of documents you have already processed.
Add the bates numbers by launching the app > opening the file > clicking Edit PDF > Header and Footer > Add Bates Numbers.
Apart from selecting the pages, you can also set the prefix/suffix and indicate the number of digits.
Layout Options and Font Options allow to adjust the bates number position and choose the suitable font.
To finish the bates numbering, click Apply.
To remove the numbers:
- Either go to Edit PDF > Header and Footer > Remove Page numbers to remove all page numbers from the document;
- Or enable the Edit mode on the upper toolbar > edit each page number separately if you need to edit individual page number index separately (e.g. when it is located on a dark background and you need it to stand out using another color).
Header and Footer
The last option under the Header and Footer menu is the ability to Add Text.
You can select the position of the layout on the page, manually set the distance in millimetres, choose the color and the fonts.
You can also use the Recents option to paste the last copied entry to the text field.
To remove the text once you've added it, simply go under Edit PDF > Header and Footer > Remove All Text.
Logic Page Numbering
Sometimes, the default "1" label doesn't match the actual page number, especially with scanned documents. With Logic Page Numbering, you can customize page labels to suit your needs by manually selecting the first page.
- "Label This Page Forward as 1,2,3,4..." numbers everything from the currently selected page to the end of the document with Arabic numerals, putting the "1" link to the selected page.
- "Label This Page Forward as i, ii, i, iv,.." numbers everything from the current page to the end of the document in Roman numerals, putting the "¡" link to the selected page.
- "Label as Cover" option gives the label "Cover" to the selected page.
You can find these options if you right-click anywhere on the PDF file > choose Page Labels menu.