In order to view two documents or two parts of the same document side by side within the PDF Expert app window, you use the Split View mode (Horizontal and Vertical). PDF Expert for Mac has several ways to enable Split View:
- Open a pdf file and right-click any area in the tab > Select 'Split View'.
- Open a pdf file and click 'View' on the main menu > Select 'Split View'.
- Open the files in two tabs and click the area between the tabs.
- Click the View settings button on the top toolbar.
- Drag and drop one tab over another one to enable the split mode.
You can change the position of documents in Split View mode: right click on the document > Split View > select ‘Horizontal’ or ‘Vertical’. There is also the ability to Swap the documents sides: right click > Swap Sides.
To disable Split View, please right click on the file > Split View > Disable Split View.
If you would like to open a link/reference, which leads to a separate part of the PDF, in a split pane, right-click on the link and choose “Open Link in the Right Split Pane”.
If your iPad runs iPadOS 13 or later, you can open multiple windows of PDF Expert and work on two or more PDFs simultaneously. This is a great way to compare documents or refer to one PDF while editing the other.
How to view two PDFs side by side on iPad:
- Launch PDF Expert.
- Tap and hold on any PDF file and drag it out of PDF Expert.
- The file will appear in a new PDF Expert window.
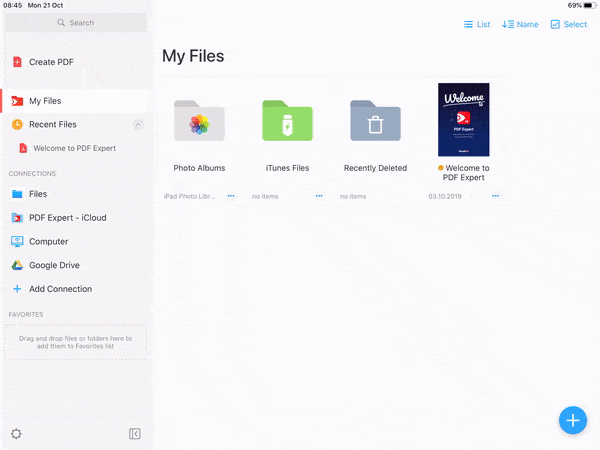
If you opened too many windows, just tap and hold on the PDF Expert icon on your Home screen and tap Show all Windows to see all the opened instances of the app.
What if your device doesn’t support iPadOS?
iPads with the older iOS versions have no option to open multiple instances of the same app. Instead, on your iPad with iOS 11 or later, you can use Split View to work with two different apps at the same time. For example, you can view two PDFs side by side by opening PDF Expert and our free Documents app at once. Split View is also convenient for moving files between apps with drag & drop.
How to use Split View on your iPad:
- Open PDF Expert.
- Swipe up from the bottom of the screen to open the Dock.
- On the Dock, touch and hold the second app you want to open and drag it off the dock.
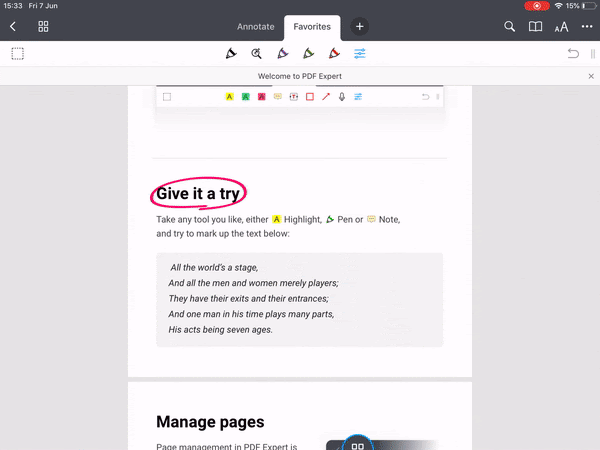
How to adjust Split View:
- To give the apps equal space on the screen, drag the app divider to the center of the screen.
- To turn a Split View into a Slide Over, swipe down from the top of the app.
- To close Split View, drag the app divider over the app you want to close.
To make sure Split View works on your iPad, please open the Settings app. Go to General > Multitasking & Dock and check if the Allow Multiple Apps toggle is on.
You can use Split View with iPad Pro, iPad (5th generation and later), iPad Air 2 and later, or iPad mini 4 and later.
Due to the smaller screen size, PDF Expert doesn't support the Split View feature on iPhones.