With PDF Expert, you can connect your iOS device to a desktop or another iPhone or iPad via WebDAV. This way, you can not only access, but also manage (move, or even delete) any files and folders from your iPhone or iPad on another device. You can also easily download or upload files and photos from one device to another.
Transfer files from iPad to iPhone and vice versa
To use WebDAV to transfer files between iOS devices, please make sure that:
- Both devices are connected to the same Wi-Fi network.
- PDF Expert is launched on both iPad and iPhone.
- Enable WebDAV in the PDF Expert settings on both devices. For this, open PDF Expert and go to Settings
 > WebDAV Server. Create any login and password you like and tap Start WebDAV.
> WebDAV Server. Create any login and password you like and tap Start WebDAV.
- Open PDF Expert on both devices.
-
On your iPhone, tap the plus button
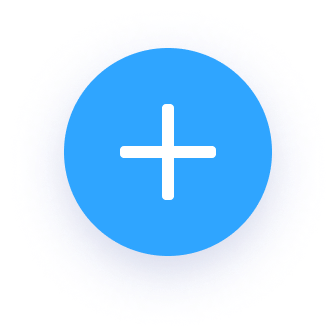 > + Add Connection > WebDAV Server.
> + Add Connection > WebDAV Server.
- Tap the icon in the URL field.
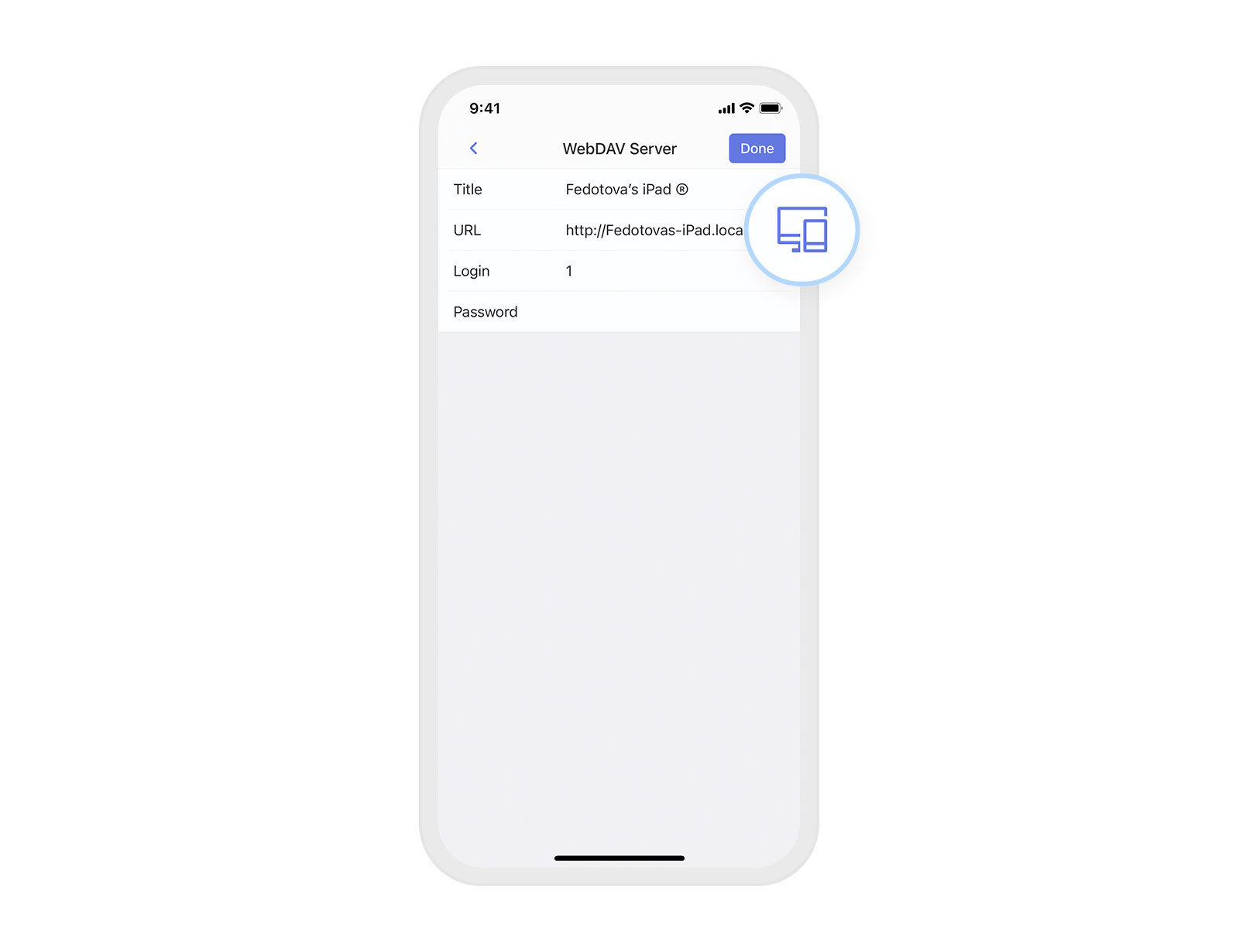
- Find and tap your iPad under Available Devices.
- Enter the login and password you used to set up WebDAV on your iPad and tap Done.
- Now, you can see the files and folders from your iPad.
- To transfer the files from your iPad to your iPhone, tap … More on the needed file and select Download.
- To download multiple files or folders at once, tap ... at the top right > Select
 , choose the files, and tap Download at the bottom.
, choose the files, and tap Download at the bottom.
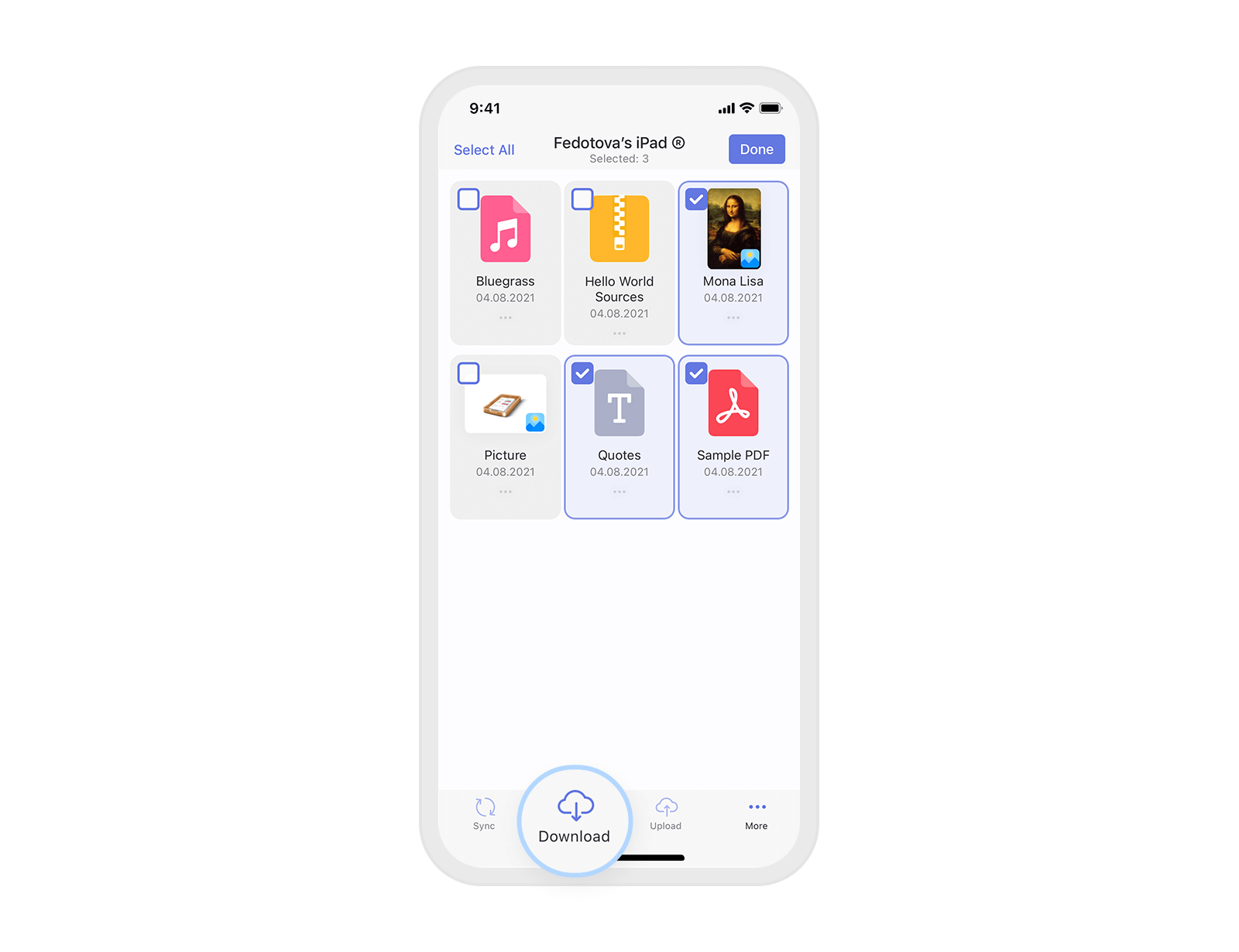
- If you'd like to get some files from your iPhone to iPad, tap ... at the top right > Select
 , pick the files and choose Upload.
, pick the files and choose Upload.
If you can't find your iPhone or iPad among available devices, you can set up the permanent connection manually:
-
On your iPhone: tap the plus button
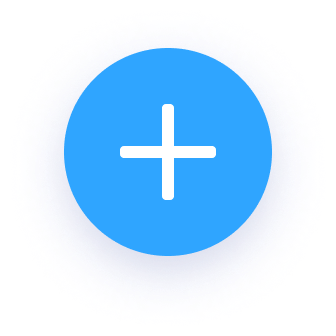 > + Add Connection > WebDAV Server. Add the URL you'll find in PDF Expert on your iPad (Settings > WebDAV), fill out the other fields and tap Save.
> + Add Connection > WebDAV Server. Add the URL you'll find in PDF Expert on your iPad (Settings > WebDAV), fill out the other fields and tap Save. - On your iPad: tap + Add Connection on the sidebar > WebDAV Server. Add the URL from the PDF Expert app on your iPhone (Settings > WebDAV), fill out the other fields, and tap Save.
Tip: You can also use AirDrop to you quickly transfer files between iPhones, iPads, and Mac computers.
Mount PDF Expert as a network drive to access the files with Mac or PC
macOS:
- On your iPhone or iPad, please go to PDF Expert Settings
 > WebDAV Server. Enter any credentials you wish as they are necessary to start a server and tap Start WebDAV.
> WebDAV Server. Enter any credentials you wish as they are necessary to start a server and tap Start WebDAV. - On your macOS device, right-click the Finder app icon in your Dock and select Connect to Server, or open Finder > the Go menu > Connect to Server.
- Type "http://" and the IP address of your iOS device. You can find it under WebDAV Server settings in PDF Expert.
Windows 10:
- Open the Start menu and select This PC from the left panel.
- Select Map network drive on the toolbar at the top of the Computer tab.
- Select a drive letter in the Drive list.
- Type 'http://' and the IP address of your iOS device. It's available under WebDAV Server settings in PDF Expert.
Tip: You can also transfer files between your iOS device and desktop using Wi-Fi.