PDF Expert allows you to replace or move existing images in a PDF file as well as add new ones. You can easily update a photo in your CV or add your company’s logo to a contract.
Prerequisites
- There is no possibility to change pictures that already exist in scanned documents. You can only add new images to such files.
- As this is a subscription-based feature of PDF Expert, make sure you have upgraded the app.
How to add a new image to a PDF file
- Open a PDF file and select the Edit tab.
- Select Image in the top toolbar.
- Click where you want a new image to be inserted.
- The Finder app window will appear. Select an image and click the Insert button in the bottom right corner.
- If needed, rotate, replace, export, or crop the image using tools from the sidebar on the right.
- When finished working with images, click Image in the top toolbar to exit the Add Image mode.
Note: You can also add images in the Annotation mode. For this, click the Annotate tab in the top, then right-click and select 'Image' in the pop-up menu.
- Open a document.
- On the top toolbar, tap Edit PDF.
- Select
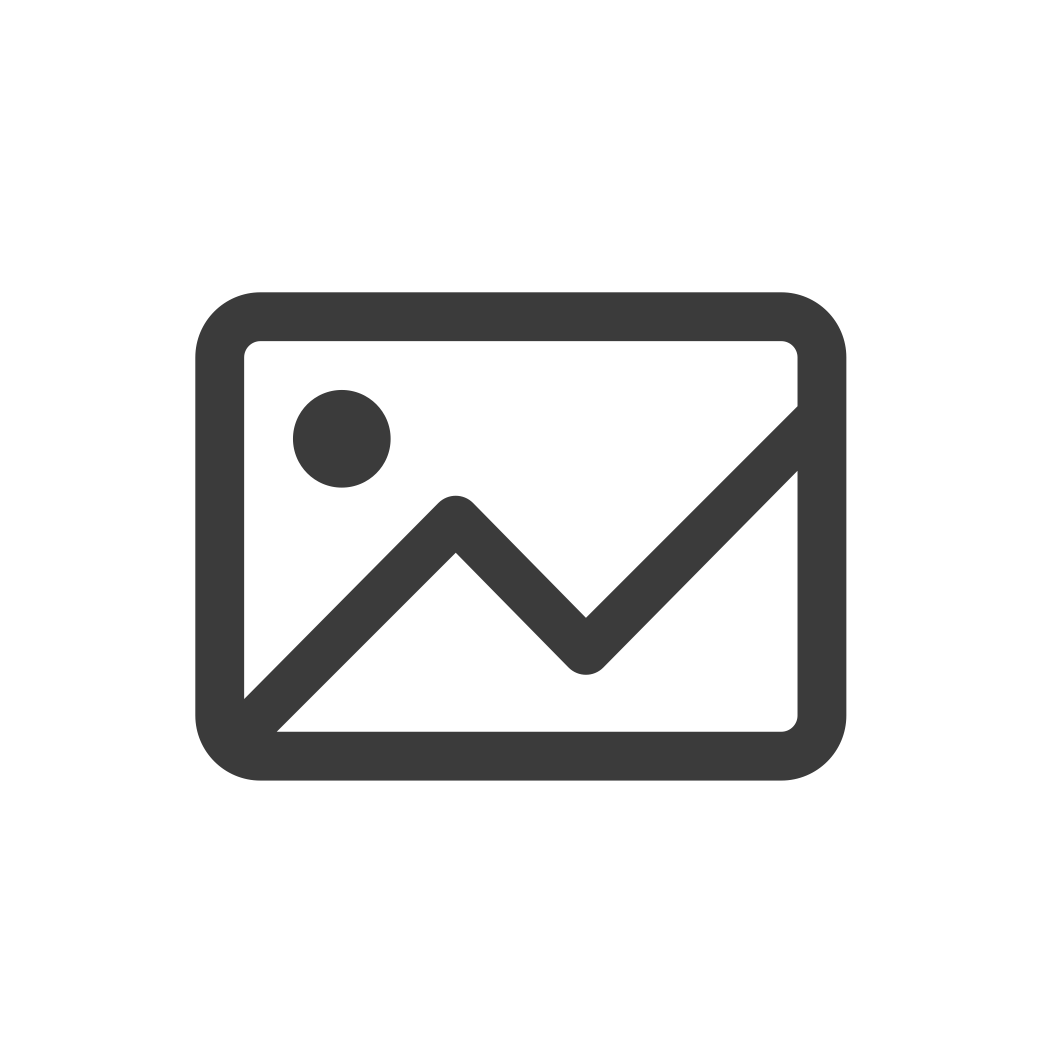 Image .
Image . - Tap where you want to insert an image.
- Choose the picture you want to add.
- You can drag & drop and resize the image.
- To edit the image, tap it and select the needed option in a pop-up menu.
You can also add images while out of the Edit mode:
- Open a file.
- Tap and hold on a place where you want to insert an image.
- In a pop-up menu, select Image. On your iPhone, use the arrow button to access this option.
- Choose an image from your device and select the image quality.
Note: To undo the changes, tap  on the toolbar. If you need to redo your edits, tap and hold
on the toolbar. If you need to redo your edits, tap and hold  and select Redo.
and select Redo.
If you want to remove the pasted image, tap it and select Delete in a pop-up menu.
How to edit the image in a PDF document
- Open a PDF file and select the Edit tab.
- Click the image you want to edit.
- Rotate, replace, export, or crop the image using tools from the sidebar on the right.
- When finished editing, click the Edit tab again to exit the mode.
Note: Vector and background images can not be edited.
- Open a file.
- On the top toolbar, select Edit PDF.
- Tap the image you wish to edit.
- Select the needed option in a pop-up menu. You can rotate, replace, crop, extract, or delete the image.
- To move or resize the image, tap and hold it.
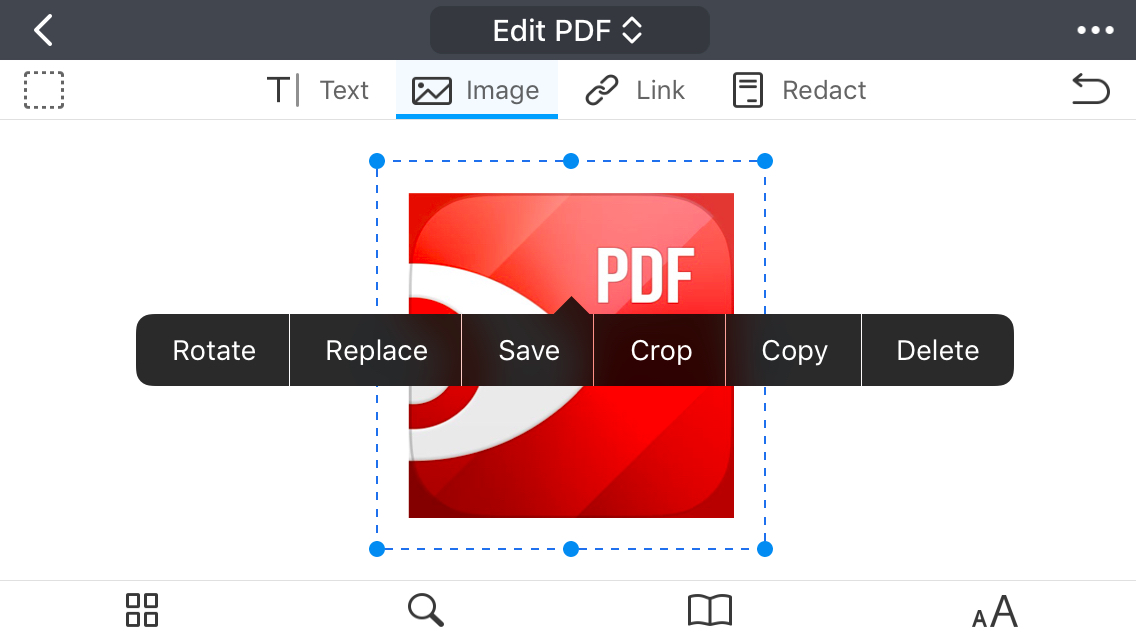
Note: To undo the changes, tap  on the toolbar. If you need to redo your edits, tap and hold
on the toolbar. If you need to redo your edits, tap and hold  and select 'Redo'.
and select 'Redo'.
How to download an image from a PDF file
- Open a PDF file and select the Edit tab.
- Right-click the image you want to save and select Export…
- In a pop-up menu, enter a name in the Save As field, enter one or more tags (optional), choose where to save the image, then click Save.
Note: Vector and background images can not be saved.
- Open a PDF document.
- Select Edit PDF on the top toolbar.
- Tap the image you want to save.
- In a pop-up menu, select Save.