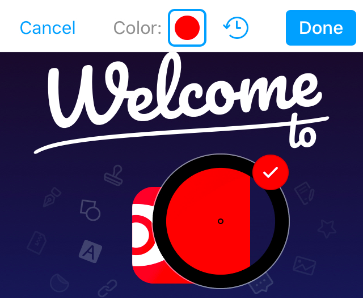Once you have selected any annotation tool or the text Edit tool, a sidebar on the right appears. There, you’ll see a set with default colors automatically selected by PDF Expert. Choose one of these colors or customize your own palette.
Customize a small palette on a sidebar
Click a color wheel near the fifth color of a palette and choose a color you like using one of these instruments:
-
Color Wheel
 to easily find the perfect colors;
to easily find the perfect colors; -
Color Sliders
 to use the Grayscale, RGB, CMYK, or HSB sliders;
to use the Grayscale, RGB, CMYK, or HSB sliders; -
Color Palettes
 to choose or to search for exact colors by their name (for example, from Readdle or Apple color sets);
to choose or to search for exact colors by their name (for example, from Readdle or Apple color sets); -
Image Palettes
 to select any color from any uploaded image;
to select any color from any uploaded image; -
Pencils
 to imitate a pack of crayons;
to imitate a pack of crayons; -
Zeplin Color Picker
 to select a color from the Zeplin project or styleguide;
to select a color from the Zeplin project or styleguide; -
Eyedropper tool
 to pick colors from the currently opened document.
to pick colors from the currently opened document.
To customize other colors in the palette of five, click the next color without closing the Color Customization window, then choose a new color. It’s also possible to change a color from the palette by right-clicking it and selecting ‘Change Color…’ You can repeat these actions for each color in your palette.
Create a palette to quickly customize the small one
This palette can be used to quickly fill the small palette with your favorite colors, in any of your PDF files. Choose a color you like using one of the instruments described above and drag&drop it to the palette at the bottom. That’s it!
Restore the colors of your palette
To return to the default color palette on the sidebar on the right, right-click one of the colors and select ‘Restore Default Colours.’ Please note that this action affects all the five colors of the palette.
To delete a color from the palette in the Colors Customization window, click somewhere in the upper frame of the window to make it active, then click the color and press the Delete key. It’s possible to delete colors from the palette one by one only for now. To undo this action, press Command Z (a shortcut that undoes the previous action).
How to customize annotation colors:
- Select Annotate on the toolbar.
- Choose the needed annotation tool and tap its color.
- Tap the color wheel on the right.
- Tap the color preset you'd like to modify and pick up the color you wish. You can repeat these actions for each of the five presets.
- To return to the default color pallet, tap Restore.
- You can also pick colors from the currently opened document. For this, tap the eyedropper tool.
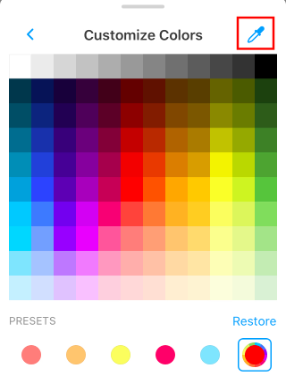
- Drag the eyedropper over the color you want to use. Once you've picked the desired color, tap Done. This color appears in your pallet.