There is an easy way to wirelessly transfer files from a computer to your iPhone or iPad and vice versa using Wi-Fi.
How to transfer files between your Mac or PC and iOS device
- Make sure that both your iOS device and computer are connected to the same Wi-Fi network.
- Launch PDF Expert.
- Tap the Plus button
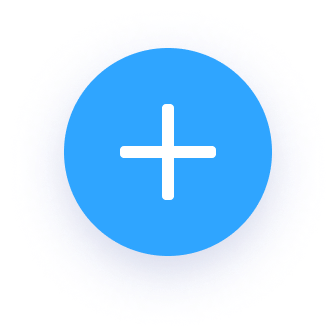 >
> 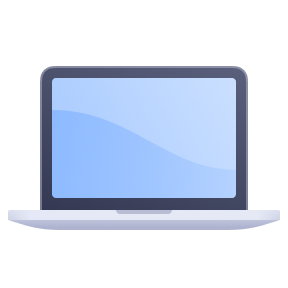 Computer.
Computer. - On your computer, open a browser and go to https://pdfwifi.com.
- Enter the 4-digit code you see on your iOS device.
Now, you can see the files from PDF Expert on your computer. You can select several files or folders and click Download to get them from your iPhone or iPad to your computer.
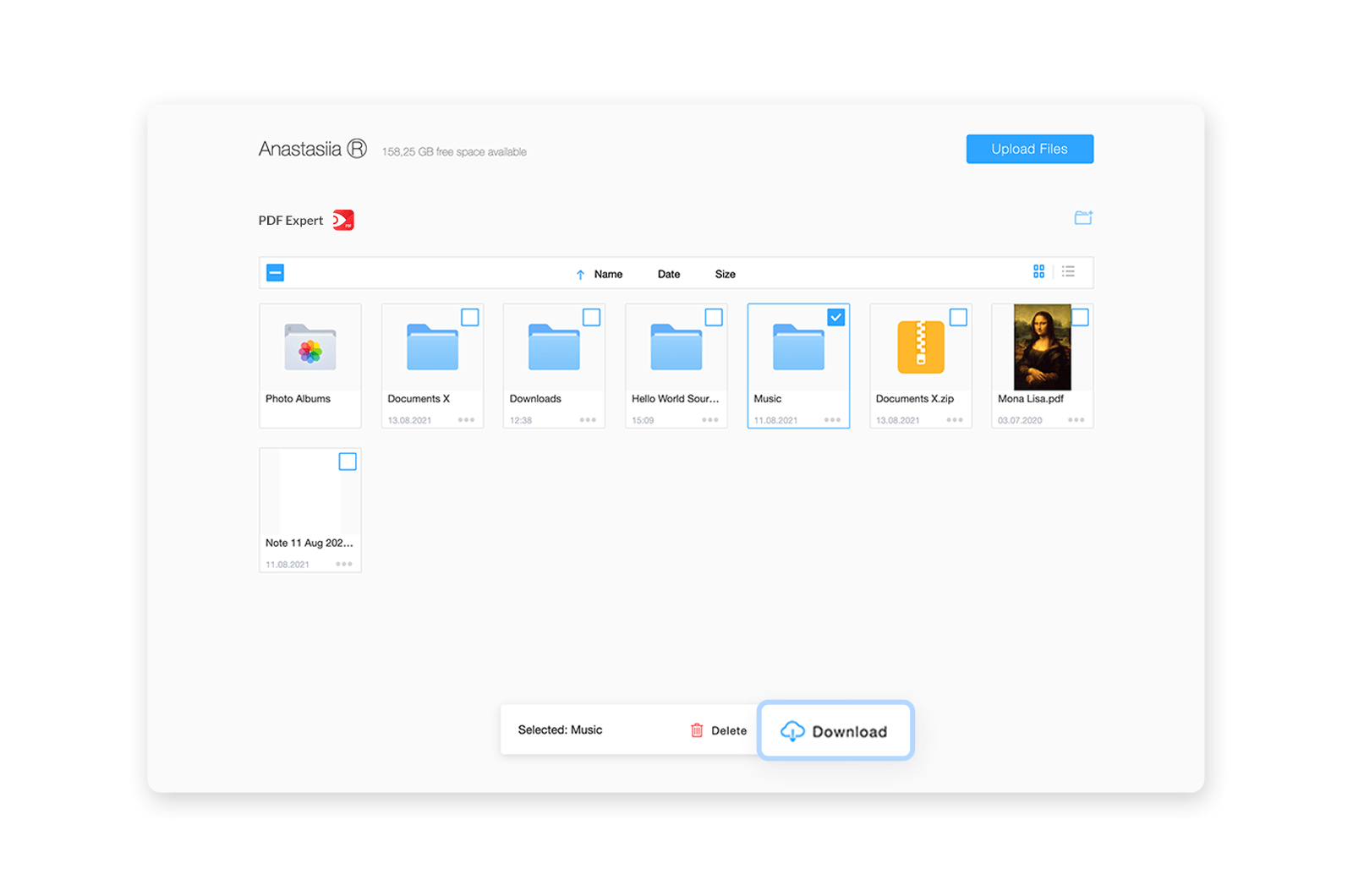
To upload a file to your iPhone or iPad, click the Upload Files button and select the files or just drag & drop them into your browser. As soon as the files are uploaded, they'll instantly appear on your iOS device.
Once you're finished, please tap the Disconnect button in PDF Expert on your iOS device or close the web page.
Note: If you'd like to use the IP address (http://192.168.5.92) or your device's hostname (e.g. http://user-iphone.local) instead of the code, please enable WebDAV in PDF ExpertSettings > WebDAV and copy the IP address to your browser.
To use QR-code to establish the connection, click Show QR-code to Scan > open the Camera app to scan the code and tap Open in PDF Expert prompt message.
Tip: You can also use AirDrop to you quickly transfer files between iPhones, iPads, and Mac computers.