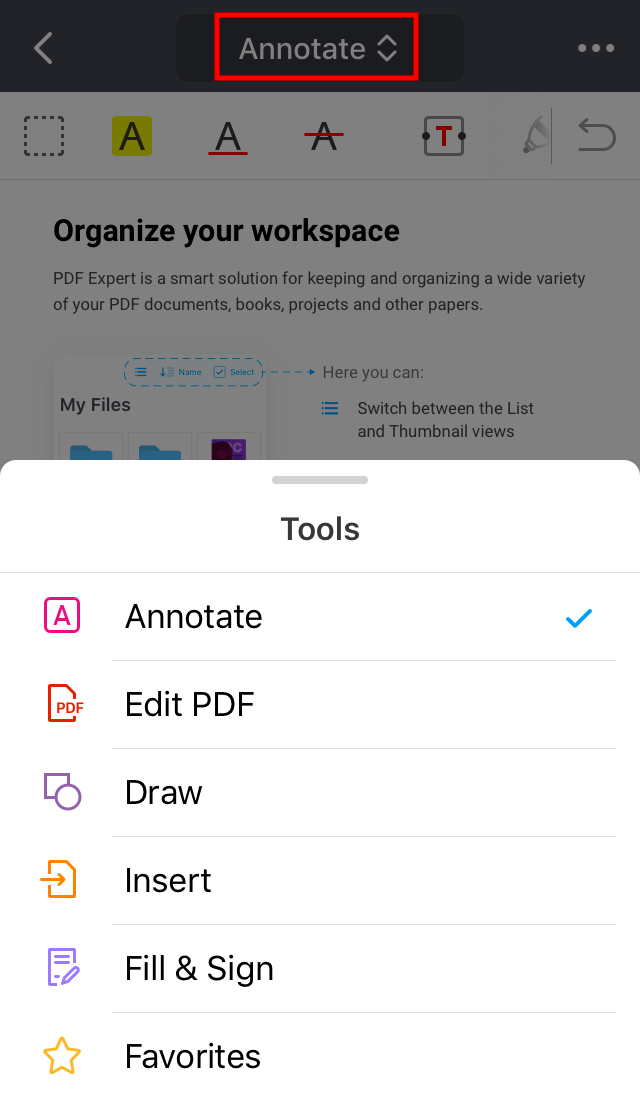We all work with PDFs differently. That’s why PDF Expert groups all the tools based on specific workflows: Annotating, drawing, editing PDFs, filling out & signing documents, etc. Simply pick your task, and PDF Expert provides everything you need.
How to work with the toolbar in PDF Expert
When you open a document PDF Expert, there are three default sets of tools on the toolbar: Annotate, Insert and Fill & Sign. Just tap the toolset to show or hide its tools.

Tip: To move the toolbar, tap and hold  and drag it to the top, left, or right side of the screen.
and drag it to the top, left, or right side of the screen.
For some tools like Pen or Highlight, you can adjust additional options, e.g. color or opacity. To do so, select a tool and tap the color picker near it.
near it.
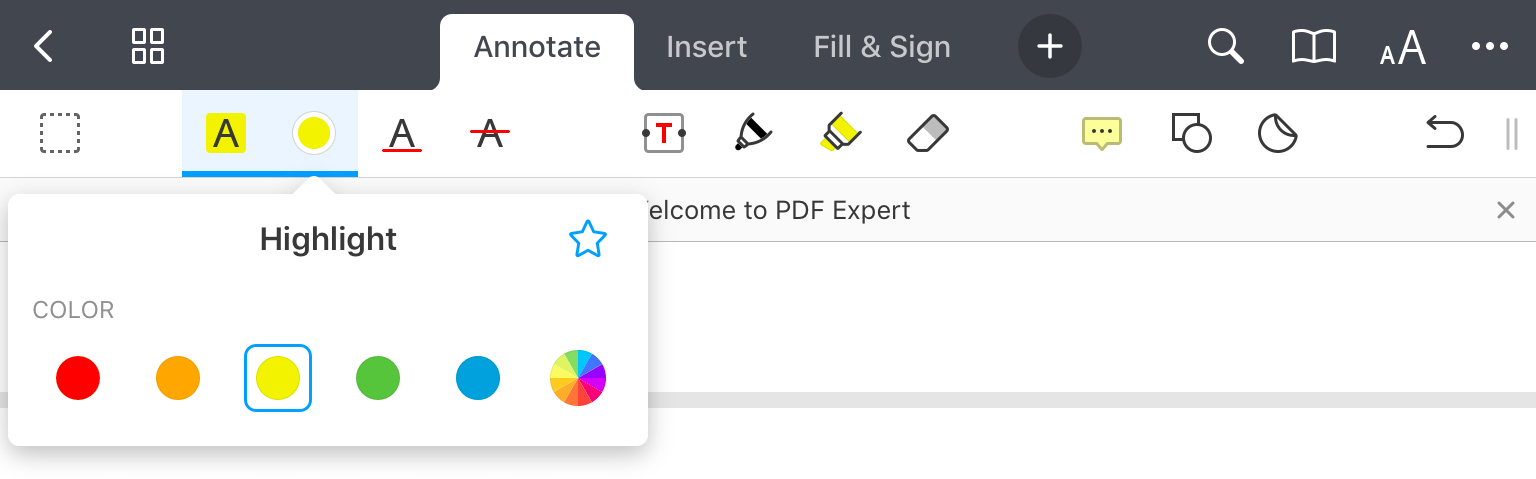
To access more tools, tap the plus sign on the toolbar and select the needed toolset. PDF Expert lets you customize the toolbar the way you wish.
How to add or hide toolsets from the toolbar:
- Tap the plus sign at the top of the toolbar.
- To add a toolset to the toolbar, just tap it. You can also drag it to ON TOOLBAR.
- To hide a toolset from the toolbar, drag it from ON TOOLBAR to MORE TOOLS.
- You can drag and drop toolsets to reorder them.
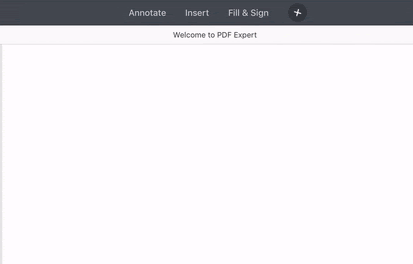
Note: When your iPad is in the Portrait mode, the toolbar can show a maximum of three toolsets.
When you open a file in PDF Expert, you see the currently selected toolset at the top. Just tap the desired tool to use it. To see more tools, scroll the toolbar to the right.
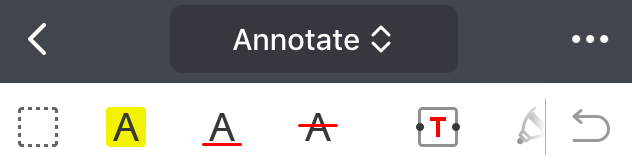
Some tools like Pen or Highlight allow you to choose additional options including color or opacity. To do so, select a tool and tap the color picker
 near it.
near it.
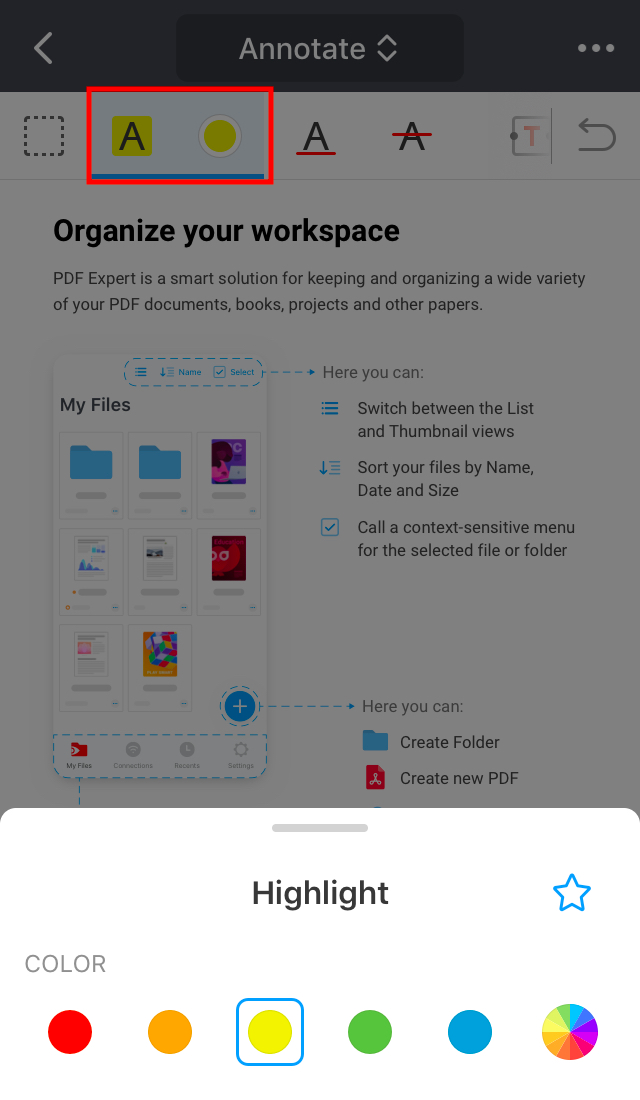
To use another toolset (e.g. Fill & Sign instead of Annotate), tap the current toolset name at the top and select the other toolset from the list.