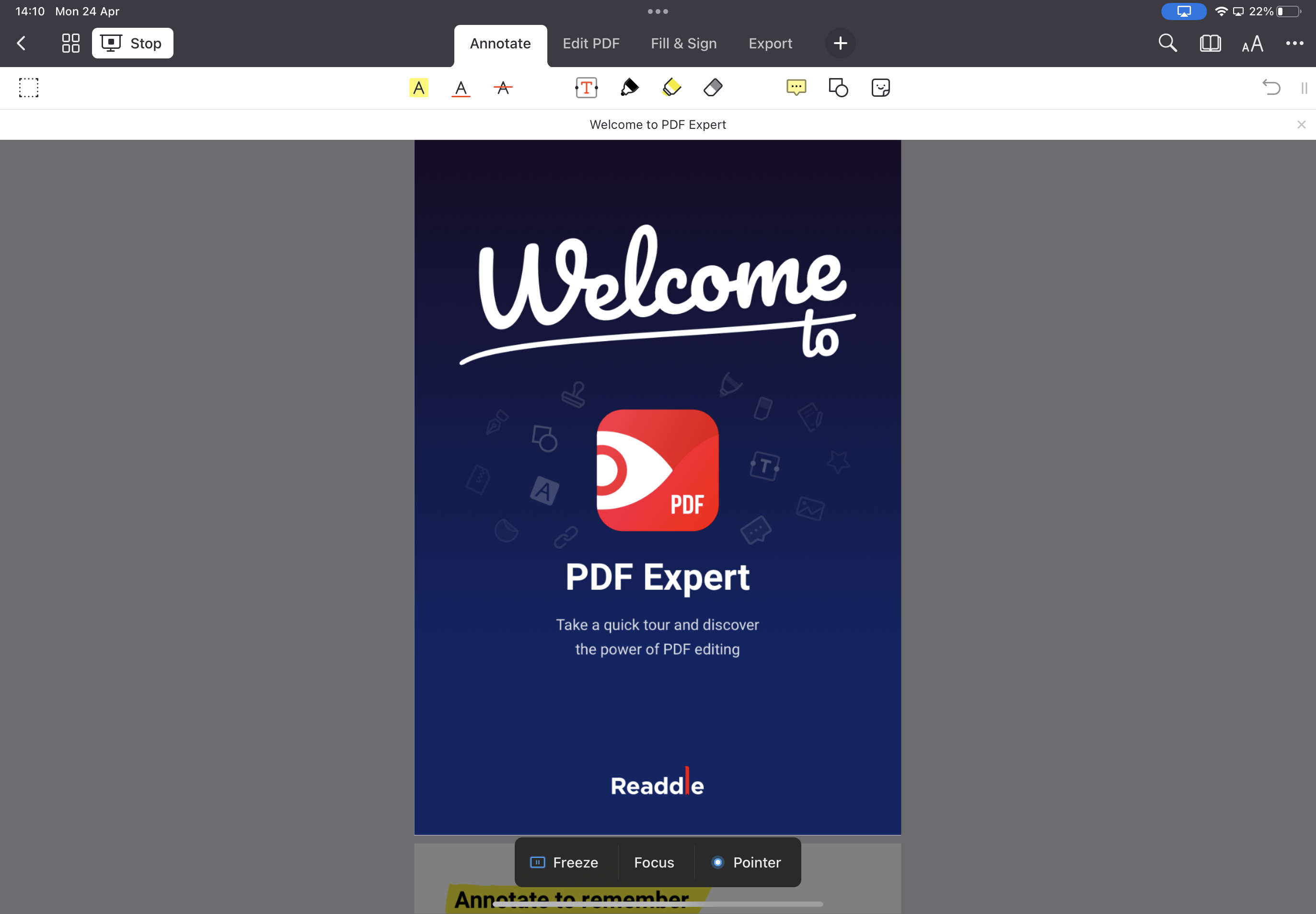Presentation mode for PDF documents serves the purpose of enhancing the viewing and delivery experience during presentations or public speaking engagements. It is a feature that allows PDF files to be displayed in a full-screen, immersive manner, enabling presenters to engage their audience more effectively and deliver their content with impact. Whether it's a business meeting, educational seminar, or conference, presentation mode offers several benefits that contribute to a seamless and professional presentation experience.
Right now, we’re offering an intuitive workflow for the Presentation Mode that has two entry points:
- Facetime, Zoom, conference call, or a screen recording: once you start the call or the recording, a Start button will appear in the upper left corner of the screen. Tap the Start button in order to enter Presentation mode.
- External monitor connected physically or Airplay sharing: once you’re connected, or you’ve shared the screen via Airplay, the Start button appears in the same manner as in the previous case.

Both entry points offer a new, redesigned experience with several benefits:
- In the first case, you get a Pen Tool in the left part of the screen, and it has six options - the first pen works as our Pointer tool, and it disappears in a few seconds. Other pens are permanent, and you can change the colors for them under Pen Tool in Annotate mode.
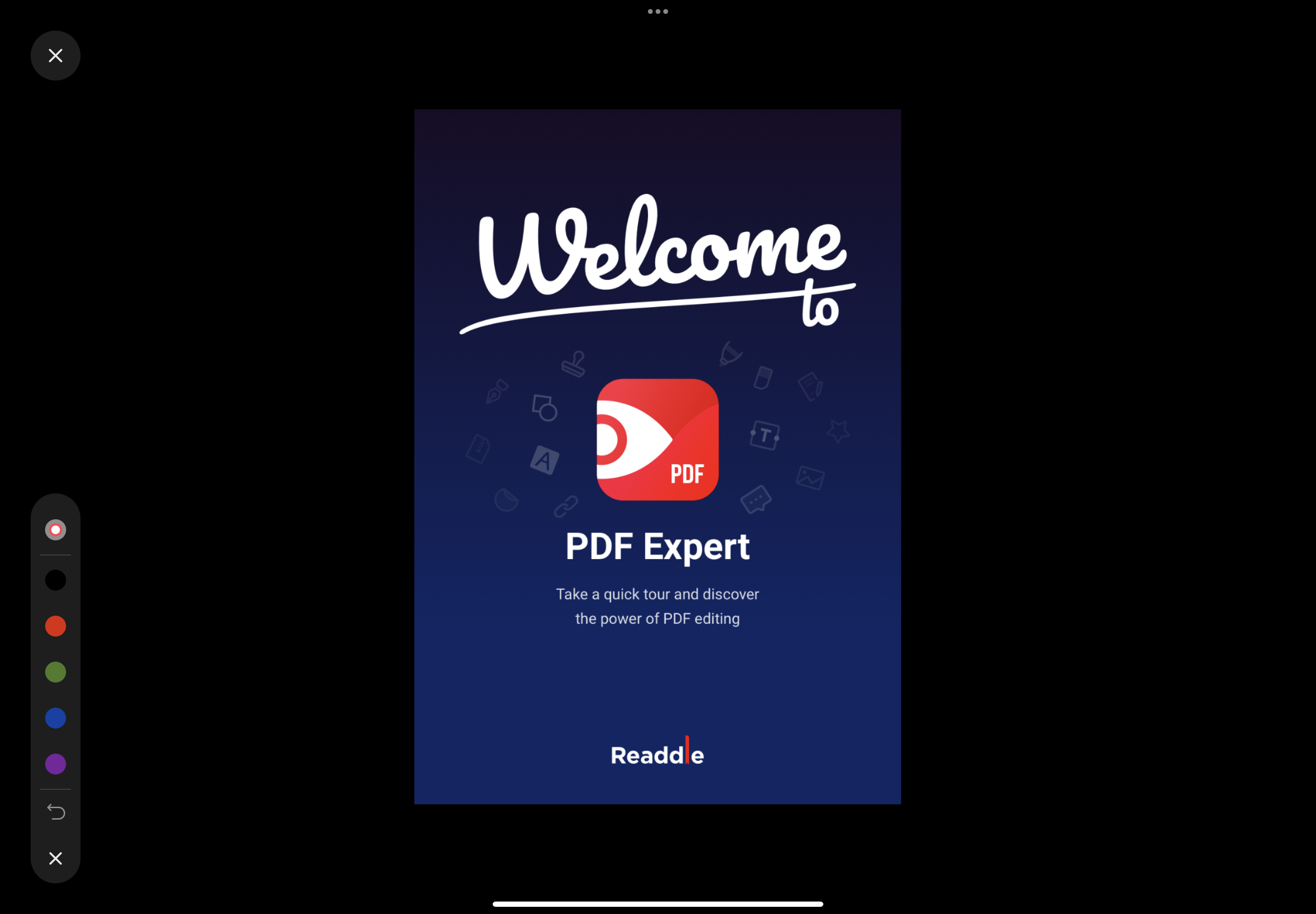
To stop the Presentation mode, simply tap the cross button.
- In the second case, you see your file right away as if in screen mirroring mode, and you have three buttons once you tap Start: Freeze, Focus and Pointer.
Freeze button allows you to get a screenshot of the PDF file you’re presenting.
Focus button offers the ability to highlight the selected area of the document if you need to emphasize some part of it.
Pointer button enables a pen with marks that disappear in a few seconds.