In PDF Expert, you can create and edit outlines to quickly navigate your document.
How to add new outlines
- Launch PDF Expert for Mac and open the needed PDF file.
- Outlines can be added and navigated from the Bookmarks, outlines, annotations summary pane on the left of your screen. If it is not opened, click
 in the top left.
in the top left. - Make sure you switch to the
 tab. You can click an outline to jump to the corresponding page.
tab. You can click an outline to jump to the corresponding page. - To add a new outline, open the needed page and click the plus button on the pane. Once done, click on the blank space to save the changes.
- Open a PDF file.
- Tap
 at the top right of the screen.
at the top right of the screen. - Select the central Outlines tab. If the file already has a table of contents, you’ll see it here.
- Tap Edit at the top right.
- Tap Add. Now, the outline item links to the current page.
- Rename the outline item.
- Tap Done.
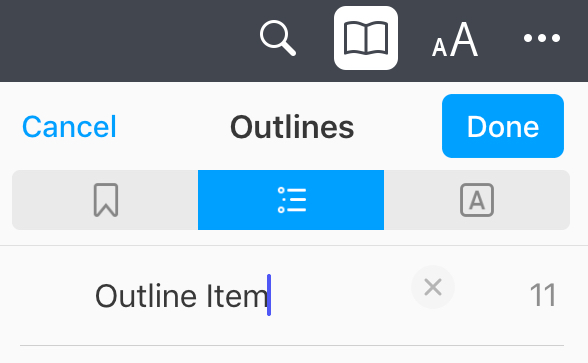
- Open a PDF file.
- Tap
 at the bottom.
at the bottom. - Select the central Outlines tab. If the file already has a table of contents, you’ll see it here.
- Tap Add Outline. Now, the outline item links to the current page.
- Rename the outline item.
- Tap Done.
How to edit outlines
If the Bookmarks, outlines, annotations summary pane is not opened, click  in the top left. Then, make sure that you switch to the
in the top left. Then, make sure that you switch to the  tab. Here, you’ll see a list of outlines you created within a PDF file. Right-click outline item to Rename, Delete, or Change Destination.
tab. Here, you’ll see a list of outlines you created within a PDF file. Right-click outline item to Rename, Delete, or Change Destination.
- Open a PDF file.
- Tap
 .
. - Select Edit at the top right.
- To rename an outline item, tap its name and start typing.
- To change the page number this outline item links to, tap
 .
. - You can enter a new page number or scroll the file until you find the page you need.
- Tap Done.
- To create a subitem in your outline, tap and hold
 . Then, drag and drop one item over another.
. Then, drag and drop one item over another.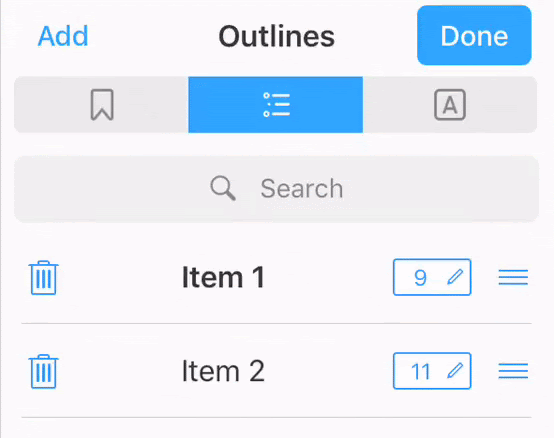
- Open a PDF file.
- Tap
 at the bottom.
at the bottom. - Select Edit at the top right.
- To rename an outline item, tap its name and start typing.
- Drag & Drop the items to change their order.
- Tap Done.
How to delete outlines
Once you create an outline, you can remove it by pressing Command Z (a shortcut that undoes the previous action). Later on, or to bulk-remove outlines, kindly follow these steps:
- If the Bookmarks, outlines, annotations summary pane is not opened, click
 in the top left. Then, make sure that you switch to the
in the top left. Then, make sure that you switch to the  tab. Here, you’ll see a list of outlines you created within a PDF file.
tab. Here, you’ll see a list of outlines you created within a PDF file. - To completely remove outline items from your file, you need to select the items from the list, then press the delete key or right-click > Remove.
- Remove an item: right-click the item and press the delete key.
- Remove multiple items: Press and hold the Command key and click the items (they don’t need to be next to each other), then press the delete key. You can also click near the first item, press and hold the trackpad or mouse button, then drag over the needed items to select multiple items. To deselect one item when multiple items are selected, simply command-click the item.
- Remove all items in the list: Click a pane to make it active, press Command-A, then press the delete key.
To undo the last action, press Command Z. To reverse the undo command, press Shift-Command-Z. Please note that it is not possible to undo an action once the file is closed.
Video Tutorial
- Open a PDF file.
- Tap
 .
. - Select Edit at the top right.
- Tap the trash can icon near the outline item you want to delete.
- Open a PDF file.
- Tap
 at the bottom.
at the bottom. - Select Edit at the top right.
- Tap the trash can icon near the outline item you want to delete.