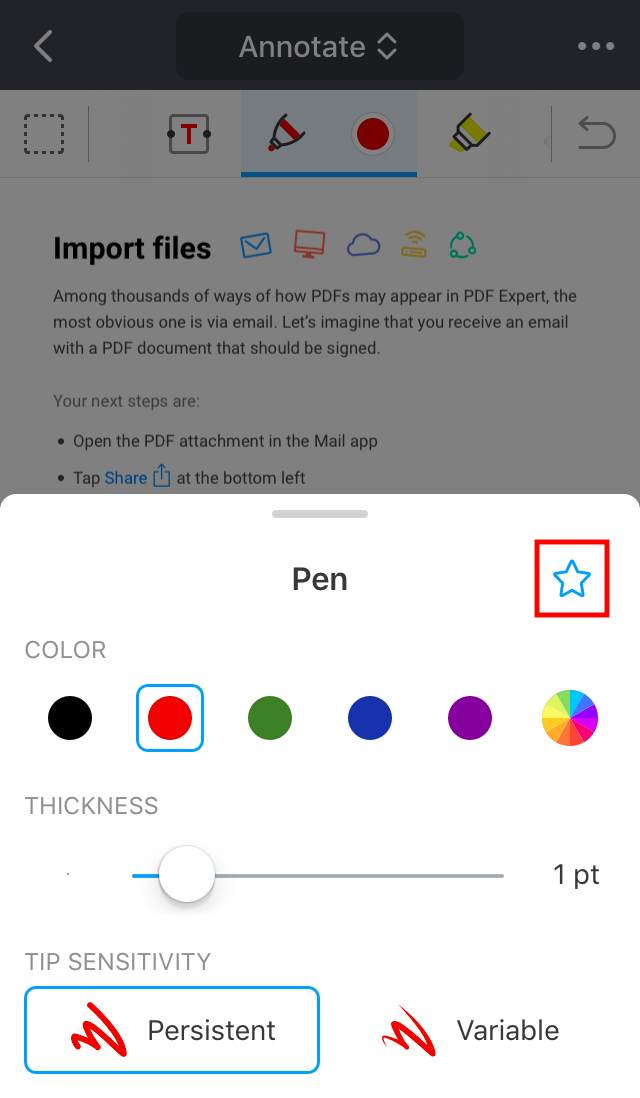PDF Expert lets you keep all your favorite tools in one place. Let’s say you frequently use the red 1.5 pt Pen, a signature, and multiple highlighters. Add these tools to Favorites so you always have them at hand.
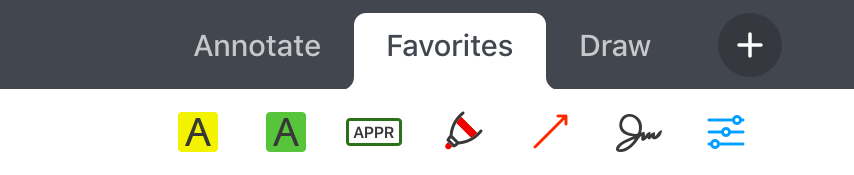
How to create your own toolset in PDF Expert
- Open a file.
- Tap the plus sign on the toolbar and select Favorites.
- Tap Add tool.
- Select the desired tool from the list. Some tools like Pen and Highlight allow you to adjust additional options like color or opacity.
- To edit the Favorites toolset, tap
 .
.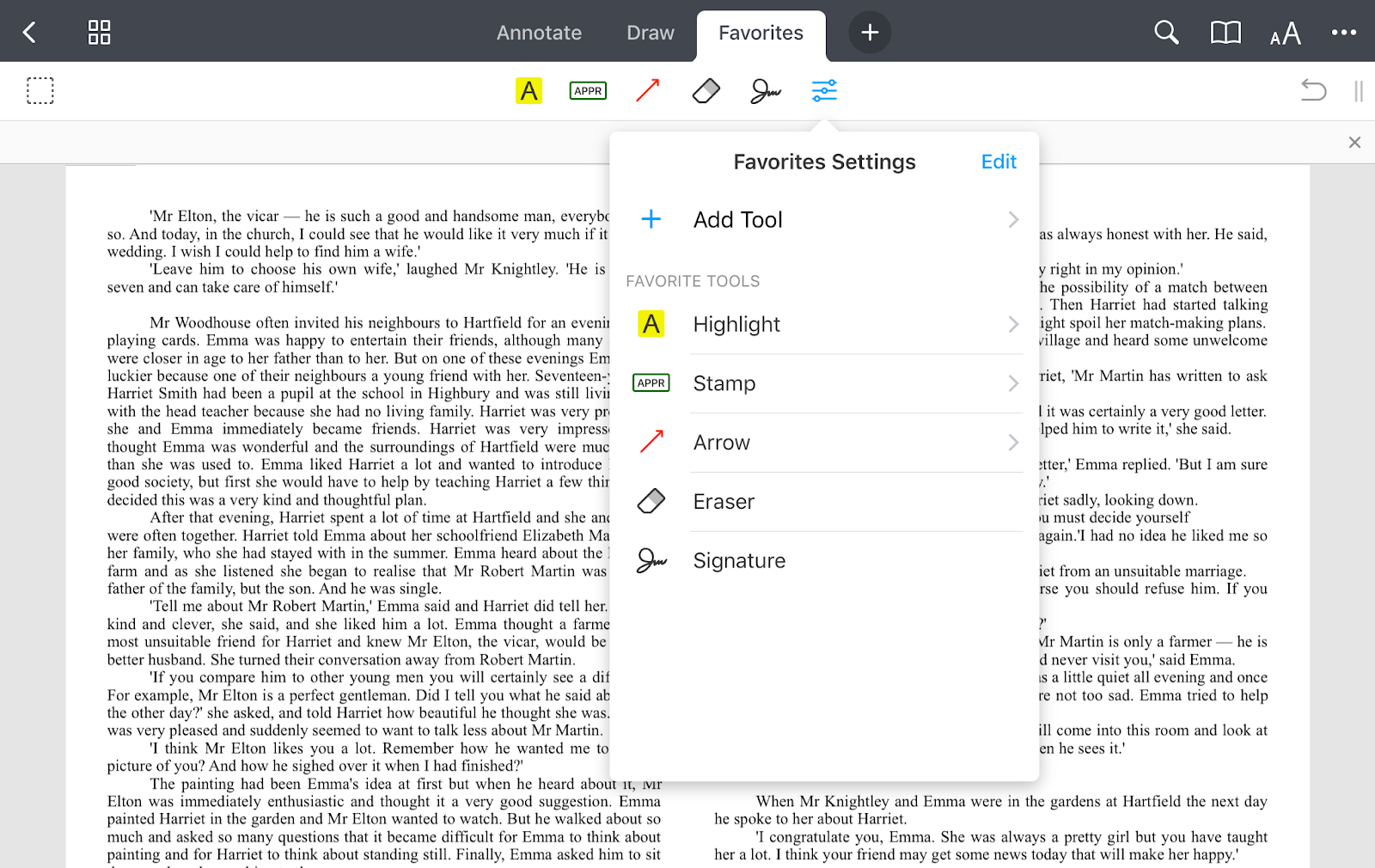
- If you want to add more tools, tap Add Tool.
- Under Favorite Tools, tap a tool to change its additional options like color and opacity.
- To remove or reorder the tools, tap Edit at the top right.
- Drag and drop the tools to rearrange them on the toolbar.
- To remove a tool from Favorites, tap the minus sign near it.
Alternatively, you can add some tools to Favorites by tapping the star icon  :
:
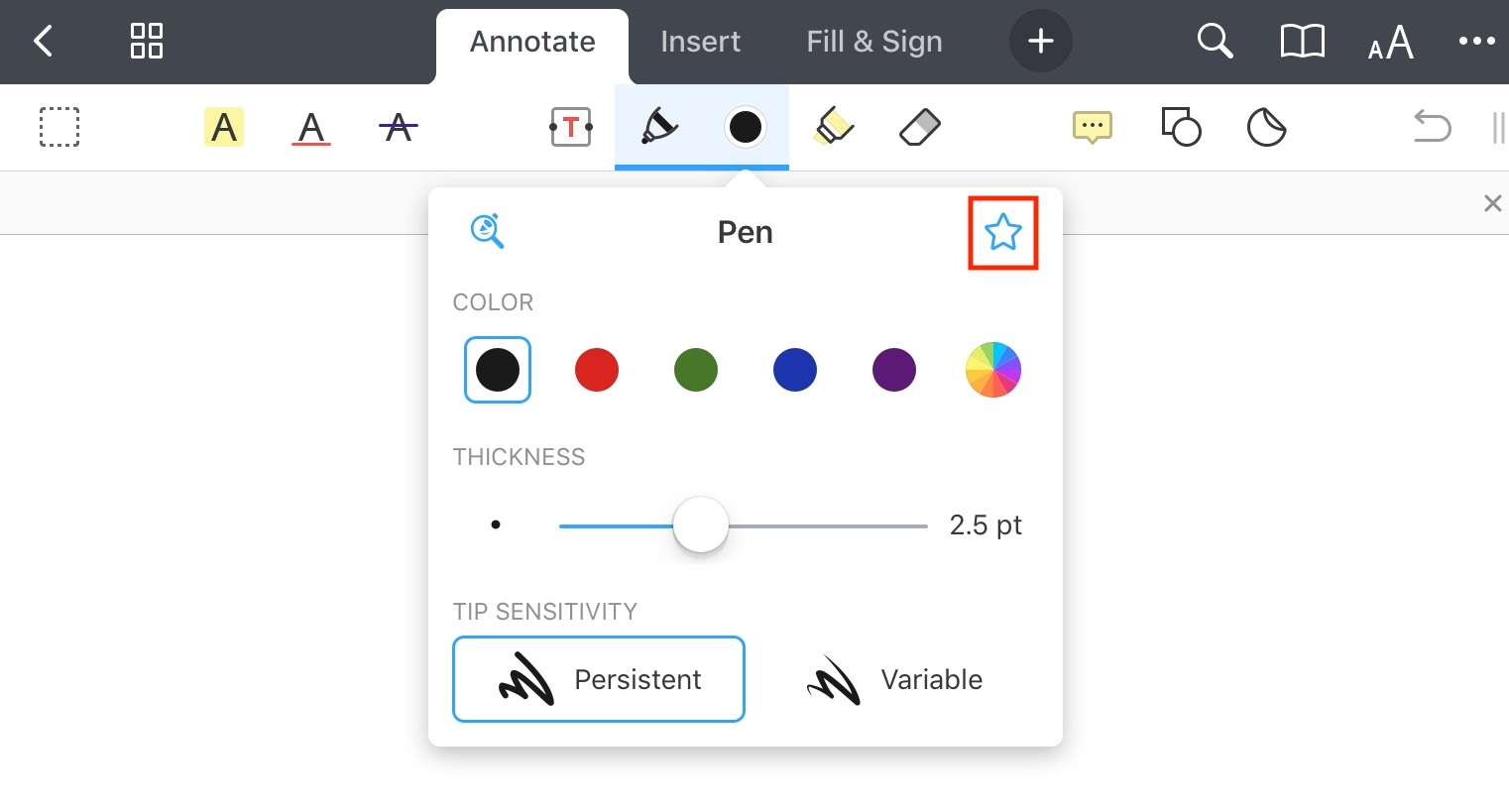
- Open a document.
- Select Favorites on the top toolbar. For this, tap the current toolset name (e.g. Annotate) and select Favorites from the list.
- Tap Add tool.
- Select the desired tool from the list. Some tools like Pen and Highlight allow you to adjust additional options like color or opacity.
- To edit the Favorites toolset, tap
 .
.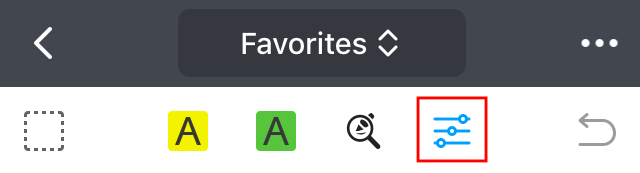
- If you want to add more tools, tap Add Tool.
- Under Favorite Tools, tap a tool to change its additional options like color and opacity.
- To remove or rearrange the tools, tap Edit at the top right.
- Drag and drop the tools to reorder them on the toolbar.
- To remove a tool from Favorites, tap the minus sign near it.
You can also add some tools to Favorites by tapping the star icon  :
: