PDF Expert intelligently detects the scale of your drawing, helping you effortlessly measure distances, areas, and perimeters. All you need is to draw a line between two walls and the app will automatically calculate the distance, displaying it in appropriate units. The measurement tools are available under the Measure tab that can be added via the + button on the toolbar.
Note: The construction toolset is a part of the paid subscription.
How to use the scale and measure tools:
- Open a file you’d like to work with.
- Select the Measure tab at the top via the Plus icon on the toolbar.
- Select the Сalibrate tool to set the scale, then choose the Distance, Area, or Perimeter tool depending on your needs.
- Follow the onscreen instructions.
When you use Calibrate tool, you can also determine the measurement units - for this, click the "mm" at the top left corner of the screen to enter Measure Settings. You can choose from millimeters, meters, inches, and feet.
- Open a file you’d like to work with.
- Select the Measure tab at the top.
- Select the Сalibrate tool to set the scale, then choose the Distance, Area, or Perimeter tool depending on your needs.
- Follow the onscreen instructions.
Tip: PDF Expert intelligently detects the scale on your plans, saving you time on calibrating them. You can also enter the scale manually or calibrate a PDF to a known dimension. Once you’ve set the scale, you can easily measure distances, areas, and perimeters on your drawing.
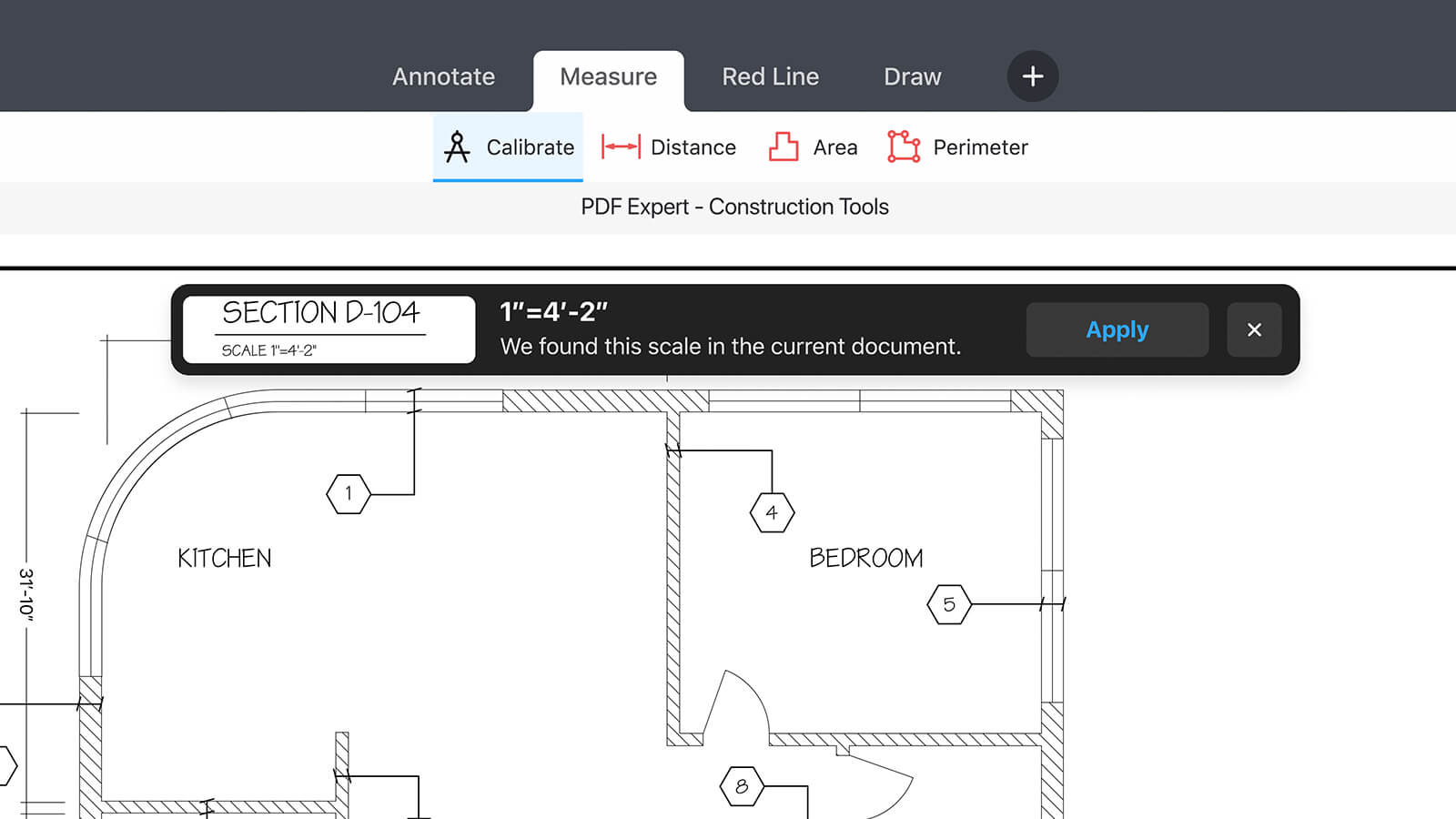
- To move the object, tap and hold it
- To resize or rotate the object, tap and hold, then drag one of the ends.
- To edit the object, tap it and select Properties in a pop-up menu.
- To remove an object, tap it and select Delete.
Note: To undo the changes, tap  on the toolbar. If you need to redo your edits, tap&hold
on the toolbar. If you need to redo your edits, tap&hold  and select Redo.
and select Redo.
If you frequently use a particular shape, e.g. the red arrow, you can add it to the Favorites to work even faster. Learn how to create your own toolset in PDF Expert.