The Text to Speech feature is currently available in PDF Expert for iPhone and iPad only. In the meantime, please feel free to try the following workaround for Mac:
- On the Apple menu, click System Preferences.
- On Mac running Catalina, click Accessibility > Speech, then check the option 'Speak selected text when the key is pressed'.
- On Mac running Big Sur, click Accessibility > Spoken Content, then tick the 'Speak selection' checkbox.

Each time you type an appropriate key combination, your Mac will read aloud any text you have selected. To stop the speech, type the same key combination again.
PDF Expert for iPad/iPhone supports the Text to Speech feature to read the text in PDF files aloud.
How to read PDF text out loud:
- Open any PDF file.
- Tap the
 at the top right.
at the top right. - Enable the Text to Speech toggle. The player controls will appear at the bottom of the screen:
- Tap the Settings icon on the player controls to select a language or change the speaking pace.
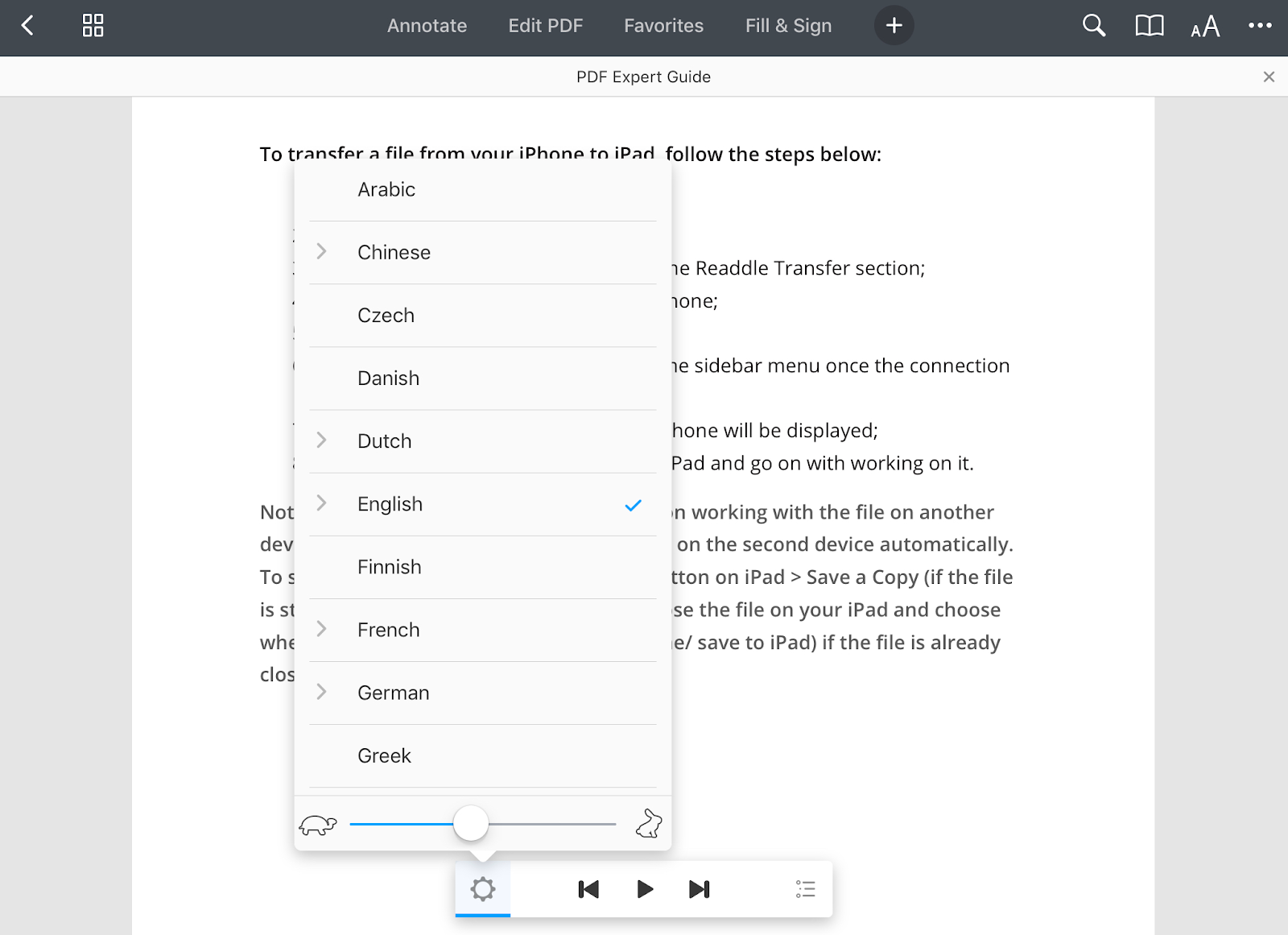
- Use the player controls to start reading the current page aloud or move to the next or previous page
- To start reading from a particular word or phrase, select it and tap Read from here in a pop-up menu.
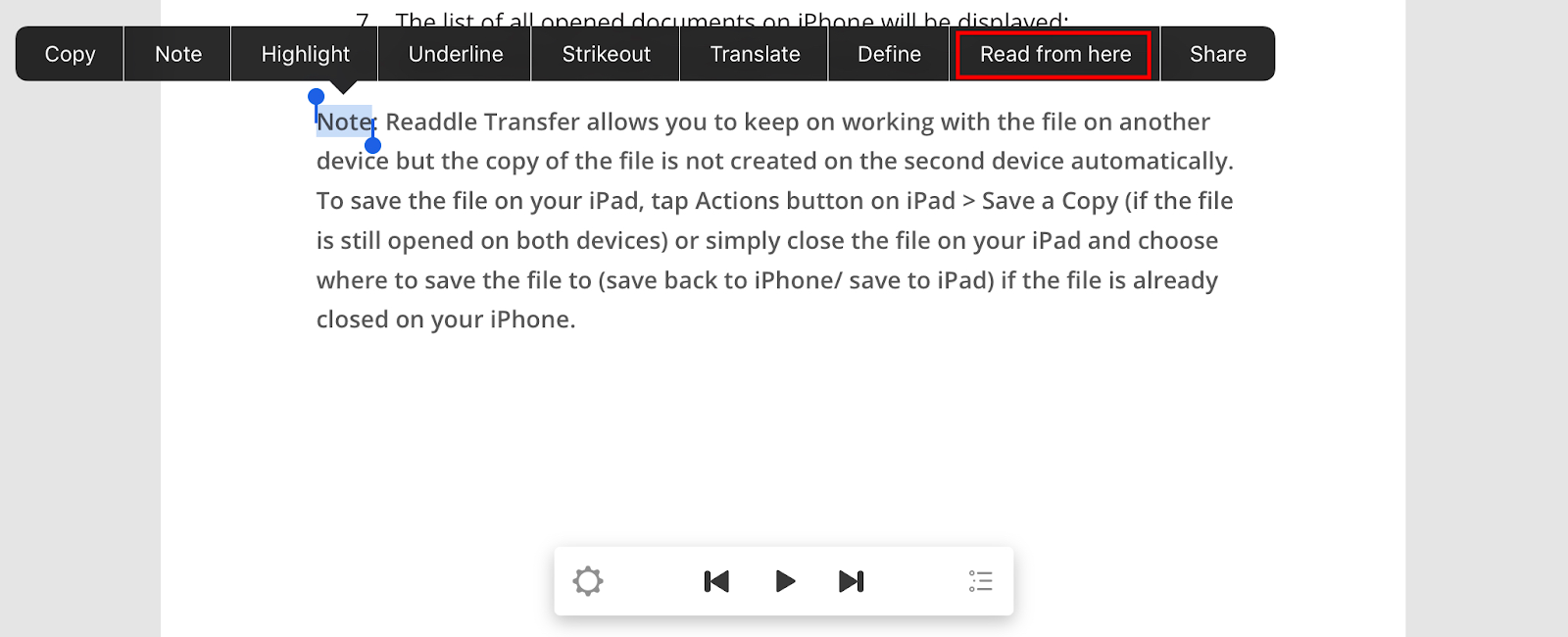
- To select another chapter in the document, tap
 .
.
- Open any PDF file.
- Tap the More ... at the top right > View Settings
 .
. - Enable the Text to Speech toggle. The player controls will appear at the bottom of the screen:
- Tap the Settings icon on the player controls to select a language or change the speaking pace.
- Use the player controls to start reading the current page aloud or move to the next or previous page.
- To start reading from a particular word or phrase, select it and tap Read from here in a pop-up menu.
- To select another chapter in the document, tap
 .
.