If you ever need to turn your file into a PDF, here's where PDF Expert can help: it comes with a powerful built-in converter that lets you easily turn Microsoft Office (Word, Excel, PowerPoint), iWork (Pages, Numbers, Keynote), and images (JPG, PNG) files into PDF. The process is quick and simple, and you will have a perfectly converted PDF within seconds.
How to convert a file into PDF
- Launch the app.
- Drag and drop the file you need to convert to a new tab.
- Select Create.
An alternative way to convert into PDF:
- Launch the app.
- Go to File at the top left.
- Select New > From Image for a photo to be converted.
- Select New > From File for a Word/Pages/Excel/etc. file to be converted.
Note: You must have Word or Pages app installed on your Mac to carry out the conversion process.
To convert a single file to PDF, open it in PDF Expert, then tap the conversion icon . Alternatively, or to convert multiple files at once, follow the steps below:
. Alternatively, or to convert multiple files at once, follow the steps below:
- Open PDF Expert.
- Open a folder with the needed file or stay in the My Files
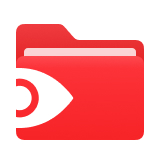 section if the file is there.
section if the file is there. - Tap ... at the top right > Select
 .
. - Select the files you need to convert.
- Tap Convert to PDF.
How to convert an HTML page into PDF
- Open the required webpage.
- Tap the Share icon.
- Tap Options.
- Select PDF and tap Done.
- Scroll down and choose Save to PDF Expert.
- Open in PDF Expert.
How to merge files into PDF
- Open PDF Expert.
- Drag and drop the files you need to convert to a new tab.
- Select Create.
- Alternatively, merge the files you need to convert beforehand.
Note: You must have Word or Pages app installed on your Mac to carry out the conversion process.
- Open PDF Expert.
- Open a folder with the needed files or stay in the My Files
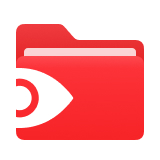 section if the files are there.
section if the files are there. - Tap ... at the top right > Select
 .
. - Select the files you need to convert and merge.
- Tap Merge to PDF.