PDF Expert gathers all your annotations in one place so you can easily view and even search through them. This is handy when you need to quickly find the parts of a document you considered important.
View annotations and search through them
A list of annotations can be viewed from the Bookmarks, outlines, annotations summary pane on the left of your screen. If it is not opened, click  in the top left. Then, make sure you switch to the
in the top left. Then, make sure you switch to the  tab. Here, you can see all your annotations sorted by page number. You can click an annotation to jump to the corresponding page.
tab. Here, you can see all your annotations sorted by page number. You can click an annotation to jump to the corresponding page.
- To filter annotations by color, make sure to scroll up the annotations list, then click
 near the search field and pick a color.
near the search field and pick a color. - To search for a word or phrase within your annotations, make sure to scroll up the annotations list, then click the search field and type your query. Please note: PDF Expert doesn’t search through Signatures and contents of the freehand annotations created using the Pen tool.
From here, you can also remove and export annotations.To close the Bookmarks, outlines, annotations summary pane, click  in the top left again.
in the top left again.
- Open a file.
- Tap
 at the top right on your iPad or
at the top right on your iPad or  at the bottom on your iPhone.
at the bottom on your iPhone. - Open the Annotations tab on the right.
- Here, you can see all your annotations sorted by page number. You can tap an annotation to jump to the corresponding page.
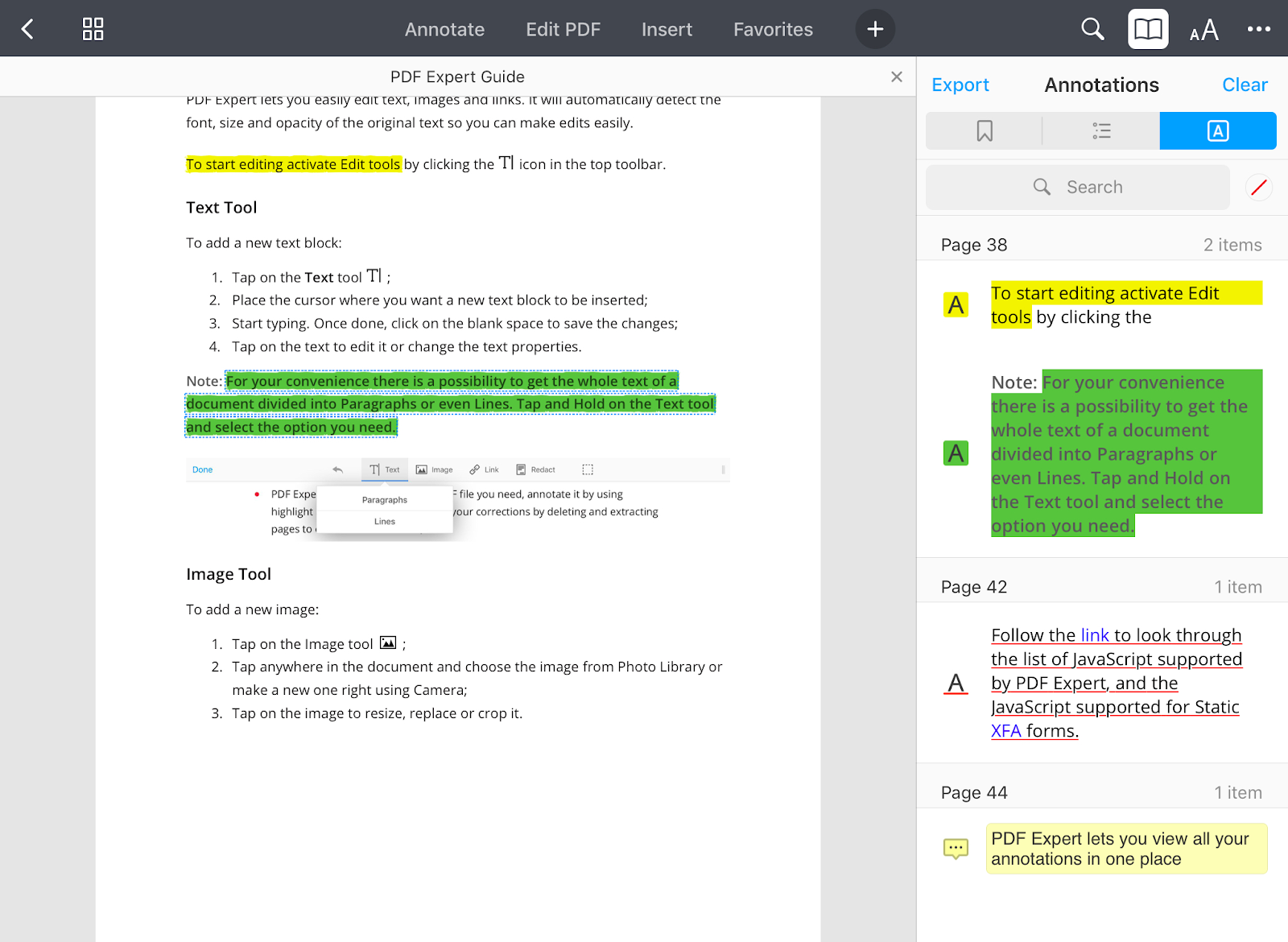
- To search for a word or phrase within your annotations, tap the search field and type your query. On iPhone, slightly scroll down to reveal the search field. PDF Expert searches through highlighted and underlined text, pop-up and text notes.
- To filter annotations by color, tap the color wheel near the search field and pick a color.
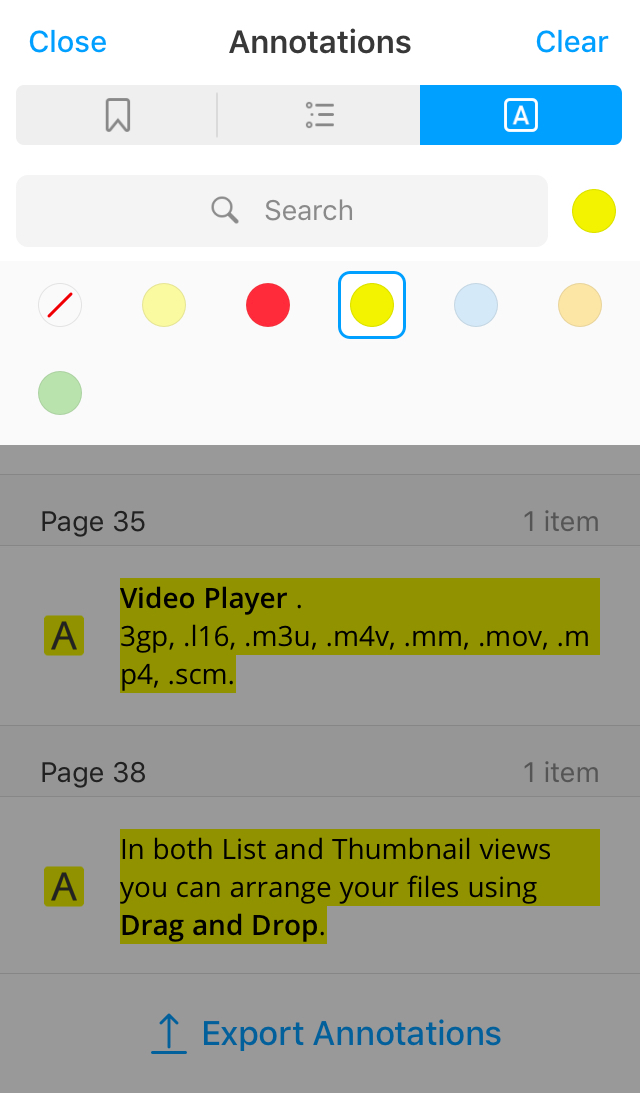
Remove annotations
To delete any annotation except pop-up notes and highlighted, underlined, or stricken-through text, click it and press Delete. Once you create any annotation, you can also remove it by pressing Command Z (a shortcut that undoes the previous action). Later on, or to bulk-remove annotations, kindly follow these steps:
- If the Bookmarks, outlines, annotations summary pane is not opened, click
 in the top left. Then, make sure that you switch to the
in the top left. Then, make sure that you switch to the  tab. Here, you’ll see a list with all annotations you created within a PDF file.
tab. Here, you’ll see a list with all annotations you created within a PDF file. - To completely remove annotation items from your file, you need to select the items from the list, then press the delete key or right-click > Remove.
- Remove an item: right-click the item and press the delete key.
- Remove multiple items: Press and hold the Command key and click the items (they don’t need to be next to each other), then press the delete key. You can also click near the first item, press and hold the trackpad or mouse button, then drag over the needed items to select multiple items. To deselect one item when multiple items are selected, simply command-click the item.
- Remove all items in the list: Click a pane to make it active, press Command-A, then press the delete key.
To undo the last action, press Command Z. To reverse the undo command, press Shift-Command-Z. Please note that it is not possible to undo an action once the file is closed.
To delete a single annotation:
- Open a file.
- Tap
 at the top right on your iPad or
at the top right on your iPad or  at the bottom on your iPhone.
at the bottom on your iPhone. - Open the Annotations tab on the right.
- Swipe an annotation to the left and tap the delete button.
To clear all annotations from the document:
- Open a file.
- Tap
 at the top right on your iPad or
at the top right on your iPad or  at the bottom on your iPhone.
at the bottom on your iPhone. - Open the Annotations tab on the right.
- Tap Clear.
- In a pop-up message, tap Yes.
Note: To undo this action, return to your document and tap  on the toolbar.
on the toolbar.