PDF Expert allows for keeping your files up-to-date between your iOS and macOS devices. All you need is PDF Expert installed on both platforms, access to the Internet, and any cloud storage (e.g. iCloud Drive, Dropbox, Google Drive etc.). Files you edit on the iOS device will sync to your Mac and vice versa if you connect to the same cloud storage account on both platforms.
Connect your device to the cloud storage
PDF Expert works with iCloud, Dropbox, Google Drive, Box, OneDrive, Office 365, Windows SMB and any other storage which supports the WebDAV/FTP/SFTP protocol connection. If you can't find the storage of your choice among available options, please check its support website. If the storage supports WebDAV/FTP/ SFTP/SMB protocols, you can configure the connection and access it in PDF Expert using the supported protocol.
To connect to iCloud:
- Choose Apple menu > System Preferences, then click Apple ID. If you’re using macOS Mojave or earlier, click iCloud.
- Enter your Apple ID. When you sign in, iCloud is turned on automatically.
To connect to another cloud storage:
- Install the needed cloud storage app.
- Follow the onscreen instructions to log in.
To connect to iCloud:
- Go to the system settings of your device.
- Tap your name and select iCloud.
- Enable the PDF Expert toggle.
To connect to another cloud storage:
- Make sure your iPad is connected to the network.
- Launch PDF Expert and tap + Add Connection on the sidebar.
- Select the cloud storage to sync, and provide your credentials.
- Tap Sign in.
To connect to iCloud:
- Go to the system settings of your device.
- Tap your name and select iCloud.
- Enable the PDF Expert toggle.
To connect to another cloud storage:
-
Launch PDF Expert and tap the Plus button
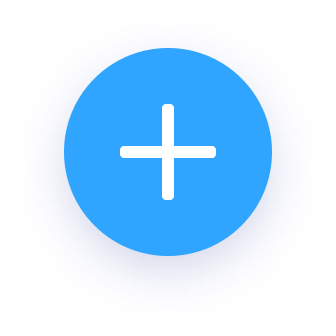 .
.
- Tap + Add Connection and select one from the list.
- Follow the on-screen instructions to log in.
Note: To sync files between devices, you should connect to the same cloud storage on each of them.
Sync PDF files through your cloud storage
To sync files between devices, you need to upload them to your cloud storage first. There is no need to do it twice - PDF Expert will automatically catch and sync all further annotations.
To upload a PDF file from Mac:
- Open the file you want to synchronize.
- Click Save As or Save as Flatten in the File menu.
- In the Where field, select the folder of your cloud.
To upload multiple files at once:
- Open the Finder app and press and hold the Command key, then click the files needed.
- To move the files, drag & drop them to the cloud storage section on the sidebar, or copy and paste the items there to store the original files locally and edit their copies in the cloud.
To upload files from your iOS device with iCloud storage:
- Open PDF Expert.
-
Tap ... at the top right > Select
 .
.
- Select the files or folders you wish to sync with iCloud.
- Tap Move or Copy and select PDF Expert – iCloud.
You can also drag & drop the desired files to the PDF Expert – iCloud tab.
To upload files from your iOS device using another cloud:
-
Open PDF Expert, tap ... at the top right > Select
 .
.
- Select the files you want to synchronize.
- Select Upload on the sidebar and select the cloud for sync.
- Tap Upload at the top right.
You can also drag & drop the desired files into your cloud folder.
To upload files from your iOS device with iCloud storage:
-
Open PDF Expert, tap ... at the top right > Select
 .
.
- Select the files you want to synchronize.
- On the toolbar at the bottom, tap Copy to both keep the file original locally on your device and edit its copy on the cloud. Tap Move if you want your file to be stored and edited on the cloud only.
- Tick the folder of your cloud storage and tap the button at the top right.
You can also drag & drop the desired files into your cloud folder.
To upload files from your iOS device using another cloud:
-
Open PDF Expert, tap ... at the top right > Select
 .
.
- Select the files you want to synchronize.
- Tap More on the toolbar at the bottom.
- Select Upload > your cloud storage for sync.
- Tap Upload at the top right.
You can also drag & drop the desired files into your cloud folder.
Access, annotate, edit, and download synced PDFs
To access files, open the Finder app and click your cloud storage for sync on the sidebar. If PDF Expert is your default PDF viewer, double-click the needed file to open it in PDF Expert. If not, right click the file > ‘Open with’ > PDF Expert.
Synced files cannot be accessed directly from PDF Expert due to the specifics of Apple File System and it’s necessary to open the file through Finder > your cloud storage every time after you made changes in the file using another device. Meanwhile, when you annotate or edit the file on Mac while it is connected to the Internet, all the changes are saved to the cloud automatically.
Note: The folder with files from PDF Expert in Finder can be called either PDF Expert or Documents since our apps use a single iCloud container.
It's possible to access your synced files on the sidebar or in your cloud storage folder in the My Files section 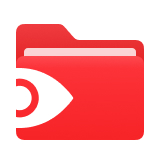 in PDF Expert. If you use iCloud, you can access the files both in PDF Expert in iCloud and Files folders. PDF Expert in iCloud is PDF Expert's iCloud container that allows you to sync files from the app to iCloud and access them in the iCloud folder in PDF Expert or the PDF Expert app on another device. The Files folder represents iCloud Drive itself and also provides you with access to all files saved locally on your device.
in PDF Expert. If you use iCloud, you can access the files both in PDF Expert in iCloud and Files folders. PDF Expert in iCloud is PDF Expert's iCloud container that allows you to sync files from the app to iCloud and access them in the iCloud folder in PDF Expert or the PDF Expert app on another device. The Files folder represents iCloud Drive itself and also provides you with access to all files saved locally on your device.
When you're connected to the network, PDF Expert lets you work with files right in the cloud storage, without downloading them - all the changes will be automatically saved to the cloud. Meanwhile, you can also download files from different cloud storages with a couple of taps:
- Launch PDF Expert and open the folder of your cloud storage.
-
Tap ... at the top right > Select
 and pick the files or folders you wish to download.
and pick the files or folders you wish to download.
- Tap Download. Now, you can work with these files locally in PDF Expert.
Tip: If you want to annotate files offline but upload them to your cloud later, you can sync folders from web storage.
It's possible to access your synced files in your cloud storage folder in the My Files section 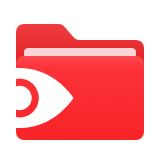 in PDF Expert. If you use iCloud, you can access the files both in PDF Expert – iCloud and Files folders. PDF Expert – iCloud is PDF Expert's iCloud container that allows you to sync files from the app to iCloud and access them in the iCloud folder in PDF Expert or the PDF Expert app on another device. The Files folder represents iCloud Drive itself and also provides you with access to all files saved locally on your device.
in PDF Expert. If you use iCloud, you can access the files both in PDF Expert – iCloud and Files folders. PDF Expert – iCloud is PDF Expert's iCloud container that allows you to sync files from the app to iCloud and access them in the iCloud folder in PDF Expert or the PDF Expert app on another device. The Files folder represents iCloud Drive itself and also provides you with access to all files saved locally on your device.
When you're connected to the network, PDF Expert lets you work with files right in the cloud storage, without downloading them - all the changes will be automatically saved to the cloud. Meanwhile, you can also download files from different cloud storages with a couple of taps:
- Launch PDF Expert and open the folder of your cloud storage.
-
Tap ... at the top right > Select
 and pick the files or folders you wish to download.
and pick the files or folders you wish to download.
- Tap Download. Now, you can work with these files locally in PDF Expert.
Tip: If you want to annotate files offline but upload them to your cloud later, you can sync folders from web storage.