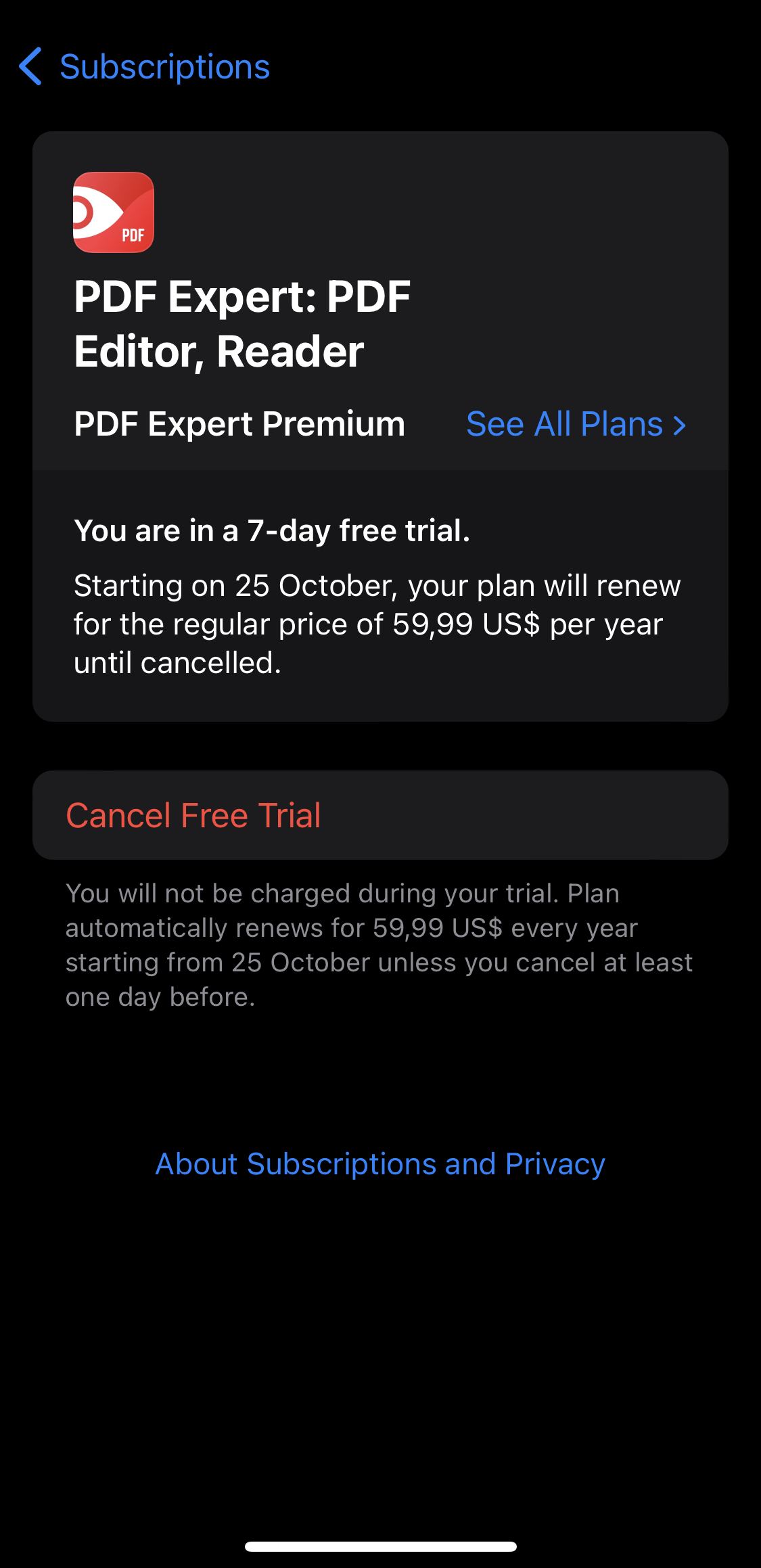Our existing users of PDF Expert 2 and new PDF Expert 3 customers might have questions about transitioning their previous purchases, starting or canceling a subscription, and creating an account. We’ve covered the most commonly asked questions in this article - Check out our list of frequently asked questions and answers to them below. And if you still can't find the information you were looking for, just contact our Support Team by the link at the end of the article. As always, our team will be happy to help.
- How to create an account and why it's needed?
- How do I activate my license in PDF Expert 3 and unlock my existing purchases?
- What if my license is tied to the @privaterelay.appleid.com email address?
- Why are some of the features locked for me if I have a license?
- Can I apply for a PDF Expert 3 discount as an existing user?
- Do I keep access to my license once the subscription ends?
- Does the subscription start automatically and how do I cancel it?
- Is there any license needed for PDF Expert 3 activation?
- How to activate the app on a Mac?
- How to activate the app on an iOS device?
- Does my lifetime version of PDF Expert 3 cover iOS devices?
- Is there a way to sync the files across platforms in PDF Expert?
- What if I don't receive a magic link?
- How do I change the payment info and the subscription status?
How to create an account and why it's needed?
At Readdle, we respect your privacy a lot - we’ve also made sure that all your purchases are connected and can be accessed easily in the future.
This is why we’ve introduced a new system for PDF Expert 3 access - to use the app, you need to register a personalized account (“Account”) by providing your email address or signing up through third-party accounts, namely Google or Apple. Please note that your use of such third-party accounts is subject to their legal and privacy documents.
If you sign up via your email, please click on the button in our email to the indicated email address to confirm it and instantly sign in.
The Account is intended for you to track your subscriptions, sign in on your devices or sign out. You can have only one Account, and you may not transfer or assign it to someone else. You can see our Legal Terms here.
If you download PDF Expert for Mac, you are not required to provide any credit card information during the free trial period. When the free trial expires, you may purchase a one-time or subscription-based version to use PDF Expert for Mac through our website or Mac App Store. In the latter case, your payment details are processed, and you are charged through the App Store.
You can create your Account on Mac or on iOS - please make sure that you’re using the same email address in this case, so that the account is the same on both platforms.
On your Mac, once you install the app, please do this:
- Launch the app and go to the PDF Expert section in the upper left corner of the screen.
- Choose Sign In.
- Please use the email address you’ve used for the purchase to sign in when choosing Sign in with Email. You can also choose one of the other 2 options to sign in.
- You will receive a link on your email address - it’s necessary to follow this link in order to activate the account.
- Once you’ve done so, the app will be launched - now your account is successfully created.
Please follow the same steps in case you’re creating an account on your iOS device, in this particular sequence:
- Launch the app.
- Go to Settings > Account.
- Choose your option to sign up with.
- Check your inbox for a link.
- Tap the Sign in to PDF Expert button in the email you receive.
- The app will be launched and the account will be created.
How do I activate my license in PDF Expert 3 and unlock my existing purchases?
If you already own a license and you’ve had PDF Expert 2 before, you are eligible for all the previously purchased features - you can upgrade to PDF Expert 3 with no additional fee and unlock your purchases there.
Here are the steps to activate the license:
- Open the PDF Expert app.
- Click PDF Expert in the main menu (left upper corner).
- Select Sign In.
- Sign up with your email address to create the account your license will be linked to.
- Again click PDF Expert > View My Account > Attach License.
- Then, please enter your license key.
You can search for your license code in your mailbox or use our License Retrieval tool.
If you've already unlocked the features of PDF Expert 2, but you see that you're using a trial, please note that this is a trial of PDF Expert 3, and all the tools you've paid for are unlocked nonetheless.
After following these steps, all the previously purchased features of PDF Expert 2 will be unlocked in PDF Expert 3. If they are not, please go to the PDF Expert section > click Restore Purchases. In case something doesn’t work for you, please reach out to us at rdsupport@readdle.com - we're happy to help you personally.
What if my license is tied to the @privaterelay.appleid.com email address?
Once you install the app, you need to sign in so that you can unlock the tools and start using PDF Expert. Here are several options to do so:
- Sign in with Google
- Sign in with Email
- Sign in with Apple
If you want to make sign in with Apple, you can choose to show your existing Apple email or hide it. In case you choose to hide your email address, a special private Apple email address is created - it will look like this: a combination of letters and numbers plus a domain @privaterelay.appleid.com.You can learn about the mechanism behind this random domain generation here. Your account and your previous purchases (your license, in this case) will be automatically tied to this newly created email address. You can simply use the Sign in with Apple option from this point on if you’re not against the idea of this email address being used.
However, if you want to untie your license from this private Apple email address, please contact us at rdsupport@readdle.com and indicate the old email address/new email address you’d like to use instead.
Why are some of the features locked for me if I have a license?
If you’ve previously purchased PDF Expert 2 and have your license activated in PDF Expert 3, please note that all previously purchased tools are free for you and have to be working in the newest version free of charge. These are the tools presented in Annotate and Edit sections of the app.
However, there are some new premium features of PDF Expert 3 that come with a paid upgrade only - these are Scan&OCR section tools and Export section tools. You can start a trial to see if you need these features - you won’t be charged automatically after the trial ends.
Moreover, you have the option to keep using your unlocked existing tools without paying for PDF Expert 3 upgrade. In case you decide to go for a cross-platform subscription, you are eligible for a special discount as an existing user.
The same goes for existing Mac App Store users of PDF Expert 2 - your old purchases are unlocked automatically once you update the app to PDF Expert 3 with the same Apple ID, and you can also get an exclusive offer for PDF Expert 3 lifetime version.
Can I apply for a PDF Expert 3 discount as an existing user?
We cherish our customers and are willing to provide the best experience for both new users and our existing ones. This is why, apart from keeping free access to already purchased features, we’re also offering a system of discounts for our existing customers. Here are the discount types that we currently provide:
- PDF Expert 2 license users: we are offering a 50% discount for the first year of our cross-platform PDF Expert 3 subscription - you can trigger the offer by simply clicking on any Premium section or tool, like Scan&OCR or Export.
- PDF Expert 2 Mac App Store users: you can apply for a discount for PDF Expert 3 lifetime version - please note that this particular plan doesn’t cover the iOS platform and applies to Mac only. It’s also a one-time payment, with no subscription fees.
- PDF Expert iOS subscription users: if you currently have an active subscription for iOS, you can switch to our Premium plan - in this case, you will be charged the total price of the cross-platform subscription, but Apple will recount and send you a difference - you will get refunded for the months of your previous subscription that you haven’t used.
- Students and educators: whether you’ve already been using PDF Expert 2 as a student or a professor, or in case you’re a new customer from the educational field, you can apply for a 50% discount for the yearly subscription - the price will remain the same for each billing year as long as you’re studying/working at the educational facility and have access to your educational email address/any confirmation of you being a student. You can apply for the educational discount on our pricing page.
All of the discounts can usually be triggered when upgrading to PDF Expert 3 - in case something doesn’t work for you, please contact us at rdsupport@readdle.com - we're happy to help you personally.
Do I keep access to my license once the subscription ends?
If you’ve purchased PDF Expert 2 before and have a license for it, you will always have access to the tools you’ve paid for, even if you decide to cancel the subscription. For this, make sure to activate the license in the app so that your purchase is recognized by the app - you can learn how to do it in the paragraph How do I activate my license in PDF Expert 3 and unlock my existing purchases.
If you decide that you want to downgrade to PDF Expert 2, please contact us directly at rdsupport@readdle.com.
Does the subscription start automatically and how do I cancel it?
If you've started a trial of PDF Expert, you need to remember that the cancellation is handled differently depending on the device you're using.
Please keep in mind that we never charge you without your confirmation when you download the app on our website. If you don’t want to buy PDF Expert after the trial period expires, you can still use it as a free PDF reader on your Mac.
If you are not interested in using the app on your Mac, please change the default PDF viewer by opening the app and going to ‘PDF Expert’ then ‘Preferences’ on your menu bar, and change the ‘Default PDF Reader’ to Preview.
Also, please make sure to delete PDF Expert from your Mac if you no longer want to use it:
- Close the app.
- Open Finder.
- Select the Applications tab and find PDF Expert there.
- Drag-and-drop it to the Trash Bin.
If you’ve already started a subscription, you can cancel it yourself in the app on your Mac:
- Open PDF Expert.
- Go to the PDF Expert section in the upper left corner.
- Click View My Account.
- Under Current Status, you will see the status of your subscription.
- If it’s active and you want to cancel it, click Cancel.
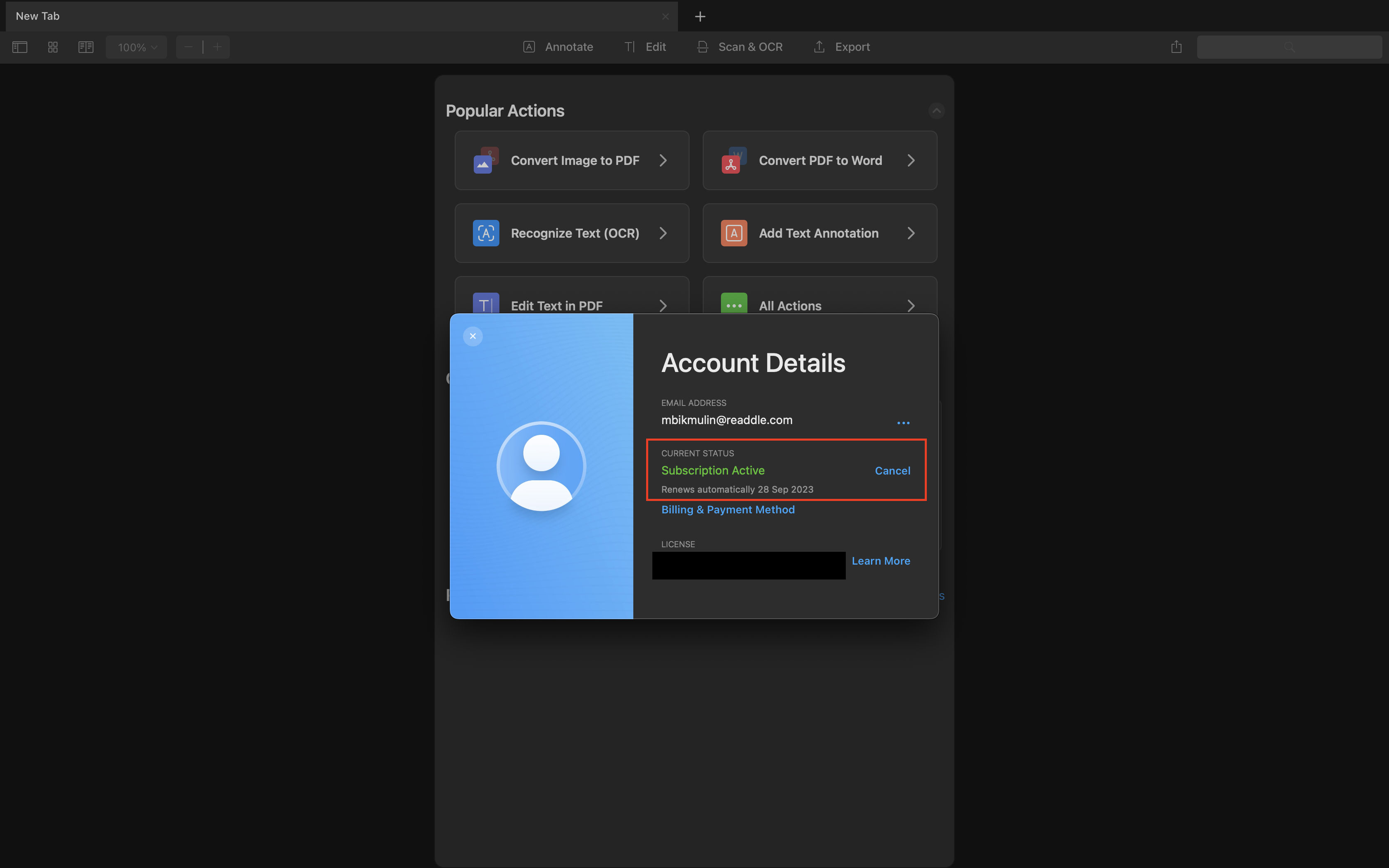
If you’ve started a subscription on your iOS device and it’s the iOS subscription only, you will need to cancel your subscription manually as due to Apple’s policy your subscription starts immediately once the trial ends and is handled by Apple. You will be charged for the subscription in 7 days unless you cancel the trial period.
Please follow the steps below to cancel your subscription on your iPhone or iPad:
- Open iOS Settings.
- Tap your name at the top > go to Subscriptions.
- Select PDF Expert.
- Tap Cancel Subscription. If you don’t see such an option, this means the subscription is already canceled and won't renew.
If you have any additional questions about your purchase, feel free to contact us.
Is there any license needed for PDF Expert 3 activation?
Please note that while our previous version of the app required a license code for activation, PDF Expert 3 doesn’t need that - all you have to do is the following:
- Make sure that you have macOS version 10.13 or later.
- Download the app from our website or from the Mac App Store if you purchase the app there.
- After this, you will need to use the exact same email address you’ve used for the purchase in order to sign in and create an account - this is needed for the purchase to be recognized, and as for the account, it plays a role as an identifier in our system to unlock Premium features on your devices.
How to activate the app on a Mac?
If you’ve activated a cross-platform subscription from your iOS device, you will need to take a few steps in order to activate the app on both iOS and Mac platforms. Here’s what you need to do:
- Open the app on your iOS device > Settings > Account > Sign Up.
- After that, download PDF Expert for Mac here and sign in with the same email address:
- Launch the app on your Mac.
- Click PDF Expert in the upper left corner.
- Sign In...
After this, your account will be used across your iOS and Mac devices, and the purchase will be activated. If you experience any issues, please do not hesitate to contact us at rdsupport@readdle.com - we're happy to help you personally.
How to activate the app on an iOS device?
Once you’ve purchased our cross-platform subscription, you need to install and activate the app on both devices. If you’ve made a purchase via Mac, please proceed with the following steps to sign in on your iOS device:
- Download and open the app on your iOS device.
- Go to Settings > Account.
- Sign up with the email you used to purchase the app.
In case you haven’t signed in on your Mac, please make sure your macOS is later than 10.13, and download the app here. After that, open the app > click PDF Expert at the top-left > Sign In with your email address.
If you have trouble activating the app, please contact us at rdsupport@readdle.com - we're happy to help you personally.
Does my lifetime version of PDF Expert 3 cover iOS devices?
Currently, PDF Expert 3 is represented in two payment plans you can choose from - a yearly subscription and a lifetime version.
Unlike a yearly subscription, which covers both iOS and macOS platforms, the lifetime version is a one-time purchase, and it covers Mac devices only. This means that the app can only be installed on your Mac and can’t be used on iPhones or iPads - the lifetime version will be updated regularly, including small improvements and fixes, but there’s a chance that in the future some big updates with new tools will require an additional fee.
You can check the available plans here.
Is there a way to sync the files across platforms in PDF Expert?
Please note that initially, all the files are stored locally on your iOS device unless you manually choose to share them with some third-party services like Dropbox, Google Drive, and so on. In case of the macOS system, due to its lack of folder structure, all the files you’re working on in the app are saved on your Mac.
You may transfer your files by using these options:
- You may use AirDrop to transfer files between different iOS or macOS devices.
- It’s possible to keep your files up to date by using iCloud. In this case, please open iOS Settings of your iPhone or iPad > tap the Apple ID (Your Name) > iCloud > turn the toggle on for PDF Expert. Once you have done this, you will see the folder named ‘PDF Expert in iCloud’ in the app. You can refer to this article in order to find additional information regarding the syncing process - you can also use some other cloud storage solutions, like Dropbox or Google Drive.
- Also, we suggest using the native system feature, called Apple Handoff. This option will help you exchange the files across the devices in the fastest way. You can find out how to use this functionality here.
What if I don't receive a magic link?
A magic link is a link to sign in that you receive when you sign in to the app for the first time via email. The link is sent to you at the email address you've used and is needed for the identification process.
If, for some reason, you can't seem to get any magic link from us after you've tried to sign in, please check the following:
- Make sure that your domain and your email address don't have any restrictions for incoming mail.
- Check if you have a stable network connection.
- Search for the email with a magic link in your Spam folder.
- Try disabling your Firewall or VPN if you're using any.
If none of these steps help, please do not hesitate to contact us at rdsupport@readdle.com - we're happy to help you personally.
How do I change the payment info and the subscription status?
If there's a need for you to update your payment information or check the subscription status, you can do this within the app. Please follow these steps:
- Launch the app.
- On your Mac, go to the PDF Expert section in the upper left > View My Account.
- On your iOS device, enter the app's Settings > tap the account.
- You will see an option to Cancel your current subscription on both Mac and iOS devices.
- Enter Billing & Payment Method section.
You can change, delete or add your payment method, as well as see when the subscription renews. You can also access your invoice history.