PDF Expert lets you securely transfer and sync files between your Mac and iOS device via SFTP.
First, enable the SFTP server on your Mac:
- Go to System Preferences.
- Select Sharing.
- Tick Remote Login.
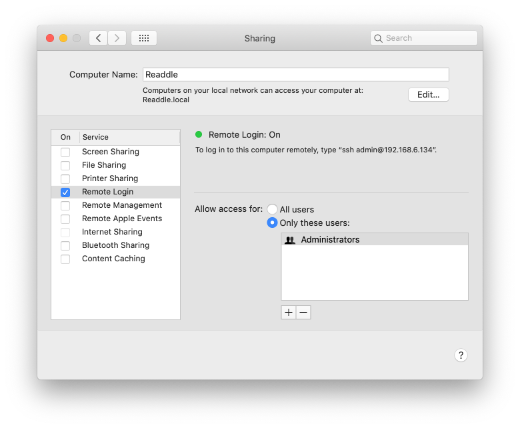
Once SFTP server is enabled on your Mac, please follow the steps below to connect PDF Expert to your computer:
- Open PDF Expert on your iPad and tap + Add Connection on the sidebar.
- Select SFTP Server.
- Type in your Mac hostname in the Host field (you can also find it under Available Devices by tapping this icon
 ).
). - Provide your Mac login and password (credentials for logging into your Mac account).
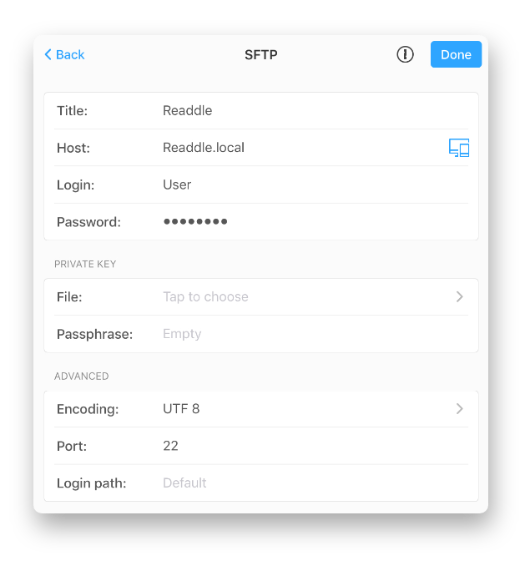
- Tap Save to create a connection.
Note: The connection will work in your local Wi-Fi area, provided your Mac is turned on.
- Open PDF Expert on your iPhone and tap the Plus button
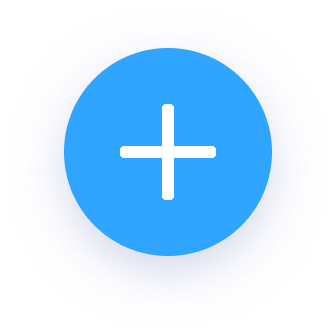 .
. - Tap + Add Connection and select SFTP Server.
- Type in your Mac hostname in the Host field (you can also find it under Available Devices by tapping this icon
 ).
). - Provide your Mac login and password (credentials for logging into your Mac account).
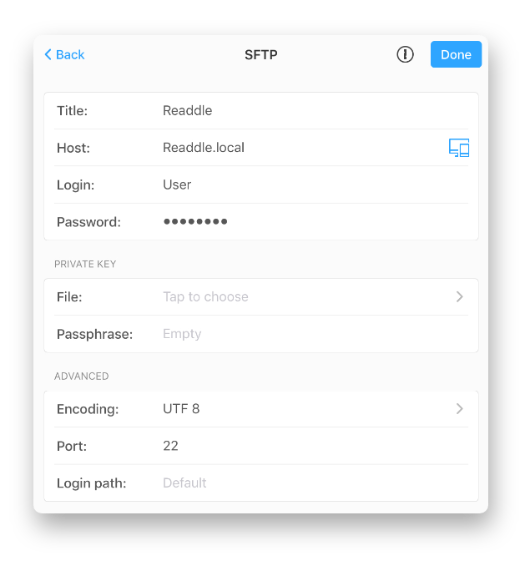
- Tap Save to create a connection.
Note: The connection will work in your local Wi-Fi area, provided your Mac is turned on.
If you'd like to set up two-way sync with your Mac, please follow these steps:
- On your iPad, tap your Mac SFTP server on the sidebar. On your iPhone, tap the corresponding folder in the My Files
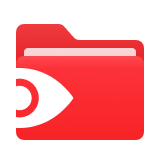 section of PDF Expert.
section of PDF Expert. - Navigate to the folder you'd like to sync with and open it.
- Tap Sync at the top.
Note: If you change the network frequently and sync the folder between your Mac and iOS device, please use your Mac's hostname as a Host instead of the IP address as IP address changes when you switch networks.