PDF Expert allows you to easily sign PDF documents and forms. You can draw a signature with your finger or the Apple Pencil and save it for future use. This makes PDF Expert a perfect solution for signing PDFs on the go.
Note: PDF Expert provides basic electronic signature capabilities by means of a signature tool. The legal framework for electronic signatures varies from country to country and the validity of electronic signatures depends upon the requirements of the receiving party of the contract. We recommend you consult a local attorney regarding your legal case, specify what constitutes a valid electronic signature in your country and jurisdiction and whether it is legally binding.
Add a signature to PDF Expert
- Open a PDF file and select the Annotate tab.
- Select the Signature
 tool.
tool. - Click a plus sign on the sidebar on the right.
- Select the Keyboard, Trackpad, or Image to type, draw, or upload an image of your signature.
- When using the Image option, you can tick the Convert white color to transparent setting and control the Tolerance level manually once the slider appears.
- Choose the color and click Create.
- When finished working with signatures, click
 in the top toolbar to exit the Add Signature mode. To exit the Annotate mode, click the Annotate tab in the top.
in the top toolbar to exit the Add Signature mode. To exit the Annotate mode, click the Annotate tab in the top.
- Open a document you want to sign.
- Select Fill & Sign on the top toolbar.
- Tap Signature
 .
. - Tap Create New Signature.
- Scribble your signature. You can select color and thickness on the top toolbar.
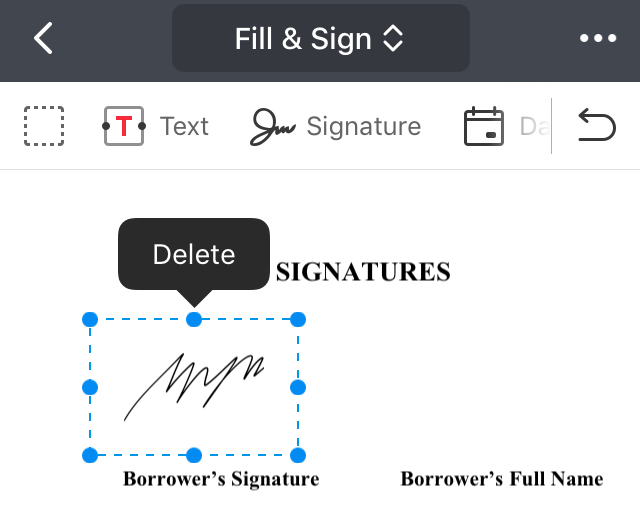
Sign PDFs
- Open a PDF file and select the Annotate tab.
- Select the Signature
 tool.
tool. - Choose a signature on the sidebar on the right and click it.
- Click where you want the signature to be inserted. You can use one signature multiple times. If needed, change the signature’s color on the right.
- When finished working with signatures, click
 in the top toolbar to exit the Add Signature mode. To exit the Annotate mode, click the Annotate tab in the top.
in the top toolbar to exit the Add Signature mode. To exit the Annotate mode, click the Annotate tab in the top.
Here’s an alternative way to sign a PDF:
- Launch PDF Expert and open the needed file.
- Right-click where you'd like the signature to be inserted.
- Select My Signature and click the signature.
- Open a document you want to sign.
- Select Fill & Sign on the top toolbar.
- Tap Signature
 .
. - Choose a signature and tap it.
- Tap where you want to insert the signature.
- You can move and resize the signature in a document.
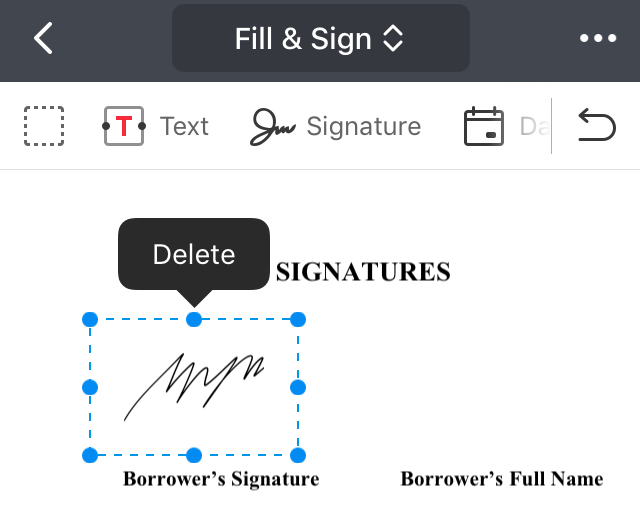
Note: If you need to sign an interactive form, just tap the active signature field to paste your signature. Learn more about filling out forms in PDF Expert.
Here’s an alternative way to sign a PDF:
- Tap and hold on a place in a document where you want to add a signature.
- In a pop-up menu, select Signature.
Sign PDFs with a Customer Signature
Customer Signature is a one-time signature which isn’t saved in the app and can’t be copied to other documents.
- Launch PDF Expert and open the needed file.
- Right-click where you'd like the signature to be inserted.
- Select Customer Signature.
- Open a document you want to sign.
- Select Fill & Sign on the top toolbar.
- Tap Signature
 .
. - To add your own signature, tap Create New Signature.
- Select Customer Signature.
- Scribble your signature. You can select color and thickness on the top toolbar.
- Tap where you want to insert a signature.
- You can move and resize a signature in a document.
Delete a saved signature
- Open a PDF file and select the Annotate tab.
- Select the Signature
 tool.
tool. - Choose a signature on the sidebar on the right and right-click it.
- Click Delete.
- Open any PDF document.
- Tap Fill & Sign on the toolbar.
- Select Signature
 .
. - Tap Select at the top right.
- Tap a signature you wish to remove.
- Select the trash can icon at the top left.
- Tap Done.
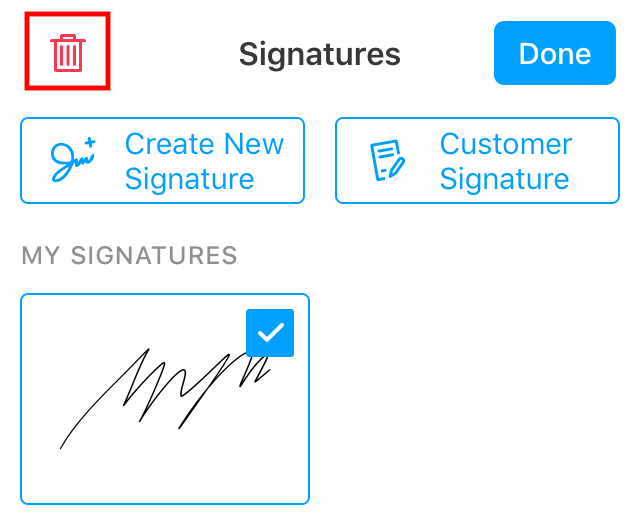
Remove a signature from a document
- Open the file you signed in PDF Expert.
- Click a signature in the document and press the Delete key. Alternatively, you can right-click the signature > Delete.
Video Tutorial
- Open the file you signed in PDF Expert.
- Tap a signature in the document.
- In a pop-up menu, select Delete.