Enrich PDFs with your thoughts and ideas by typing them in the margins. Text comments in PDF Expert are searchable so you can easily find them later. You can also add pop-up notes with your comments to provide additional value to a document.
How to add text comments to PDF files
- Open a PDF file and select the Annotate tab.
- Select the Text
 tool.
tool. - Choose font, font size and customize color on the sidebar on the right.
- Click where you’d like to add a text comment and start typing.
- Open a file.
- Tap Annotate on the toolbar.
- Select Text
 .
. - Tap where you want to insert the text.
- Type your text. At the top of the keyboard, you can select a font, its weight and size, text and background color.
- Tap Done to save the note.
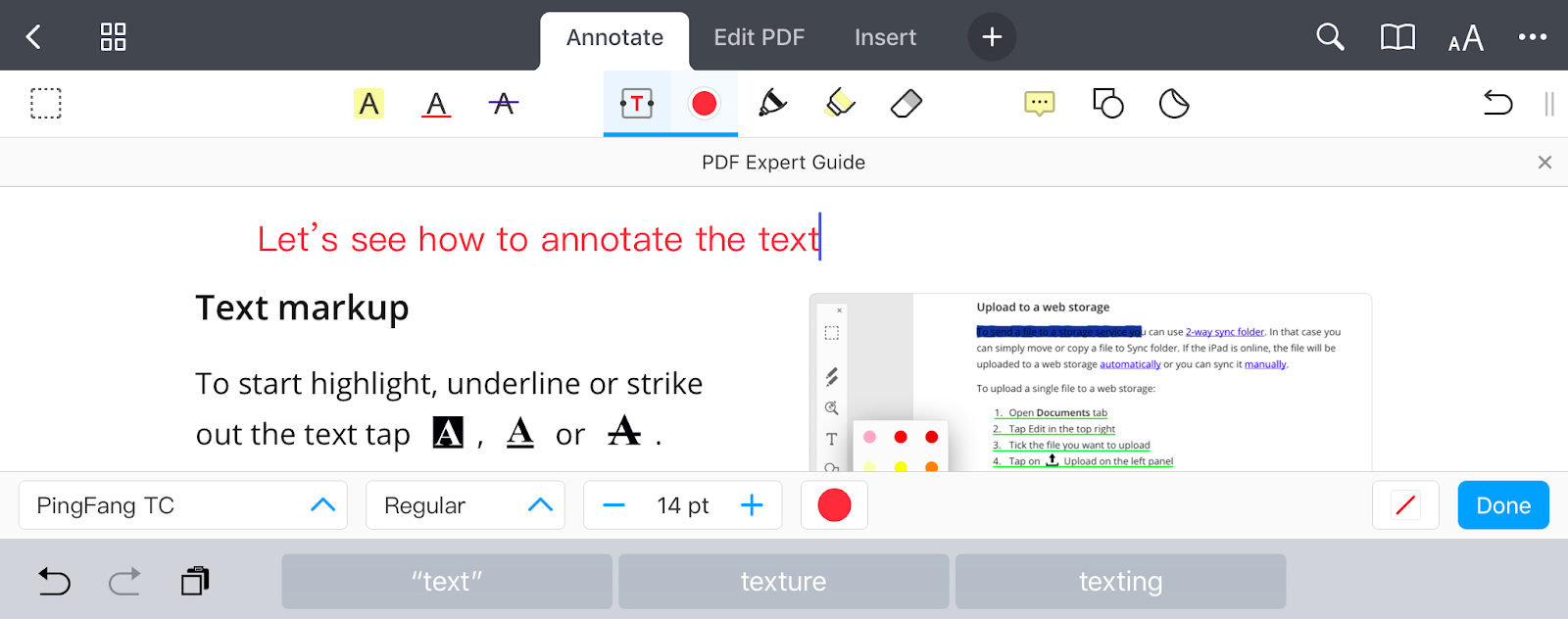
Note: To undo the changes, tap  on the toolbar. If you need to redo your edits, tap and hold
on the toolbar. If you need to redo your edits, tap and hold and select Redo.
and select Redo.
Alternatively, you can tap and hold on the page and select Text in a pop-up menu.
To change an existing text note, tap it and select Edit in a pop-up menu. You can tap and hold the text note to move it.
To remove the note, tap it and choose Delete in the pop-up menu.
How to add shapes to PDF files
- Open a PDF file and select the Annotate tab.
- Click the Shapes
 tool.
tool. - Select shape, set opacity and customize its color on the sidebar on the right.
- Click where you’d like to add the shape.
- Open a document.
- Tap Annotate on the toolbar.
- Select Shapes
 . Here, you can choose a shape, its border color and thickness.
. Here, you can choose a shape, its border color and thickness. - To adjust the fill color and opacity, tap Additional Settings.
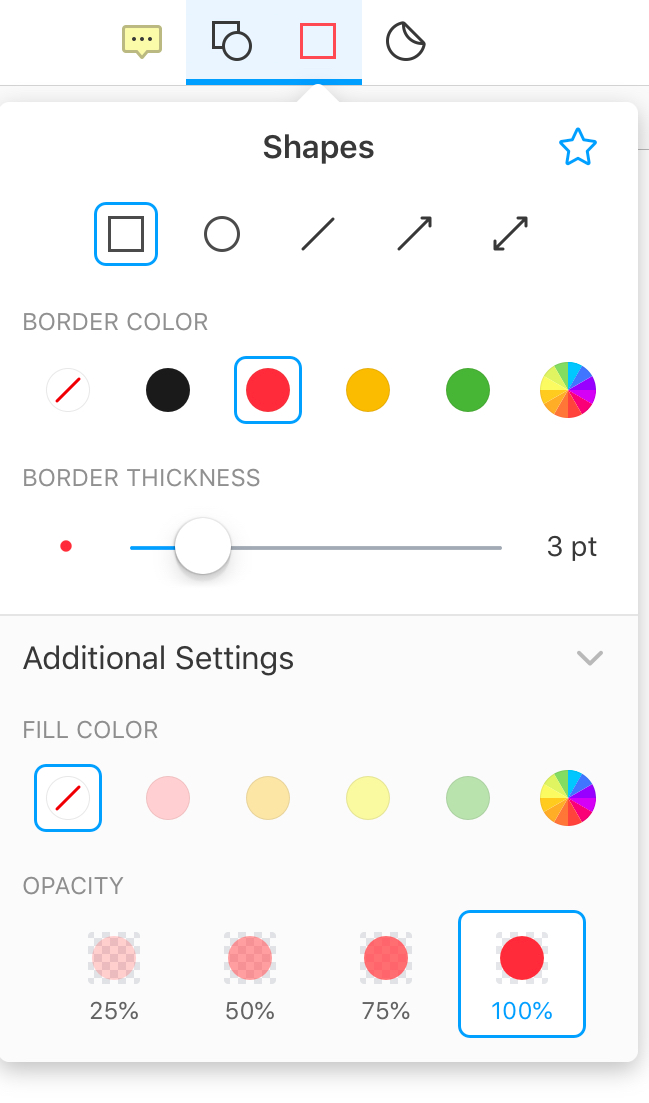
- Tap where you want to insert a shape.
To move the shape, tap and hold it.
To resize the shape, just drag its corners.
To edit the shape, tap it and select Properties in a pop-up menu.
To remove a shape, tap it and select Delete.
Note: To undo the changes, tap on the toolbar. If you need to redo your edits, tap and hold
on the toolbar. If you need to redo your edits, tap and hold and select Redo.
and select Redo.
If you frequently use a particular shape, e.g. the red arrow, you can add it to the Favorites to work even faster. Learn how to create your own toolbar in PDF Expert.
How to create pop-up notes in PDFs
- Open a PDF file and select the Annotate tab.
- Select the Note
 tool.
tool. - Click where you want to insert a pop-up note.
- Type your text.
- If needed, change the note’s color on the sidebar on the right.
- To move your note to another place on the page, simply drag & drop it.
- To delete the note, click it to open it, then click the delete button in the bottom.
- Open a PDF document.
- Select Annotate on the toolbar.
- Tap Note
 . On iPhone, scroll the toolbar to the right to access the Note tool.
. On iPhone, scroll the toolbar to the right to access the Note tool. - Tap where you want to insert a pop-up note.
- Type your text.
- To change the note color, tap the color wheel at the bottom left.
- Tap Done.
- You can tap and hold the bottom right corner of the pop-up note to move it.
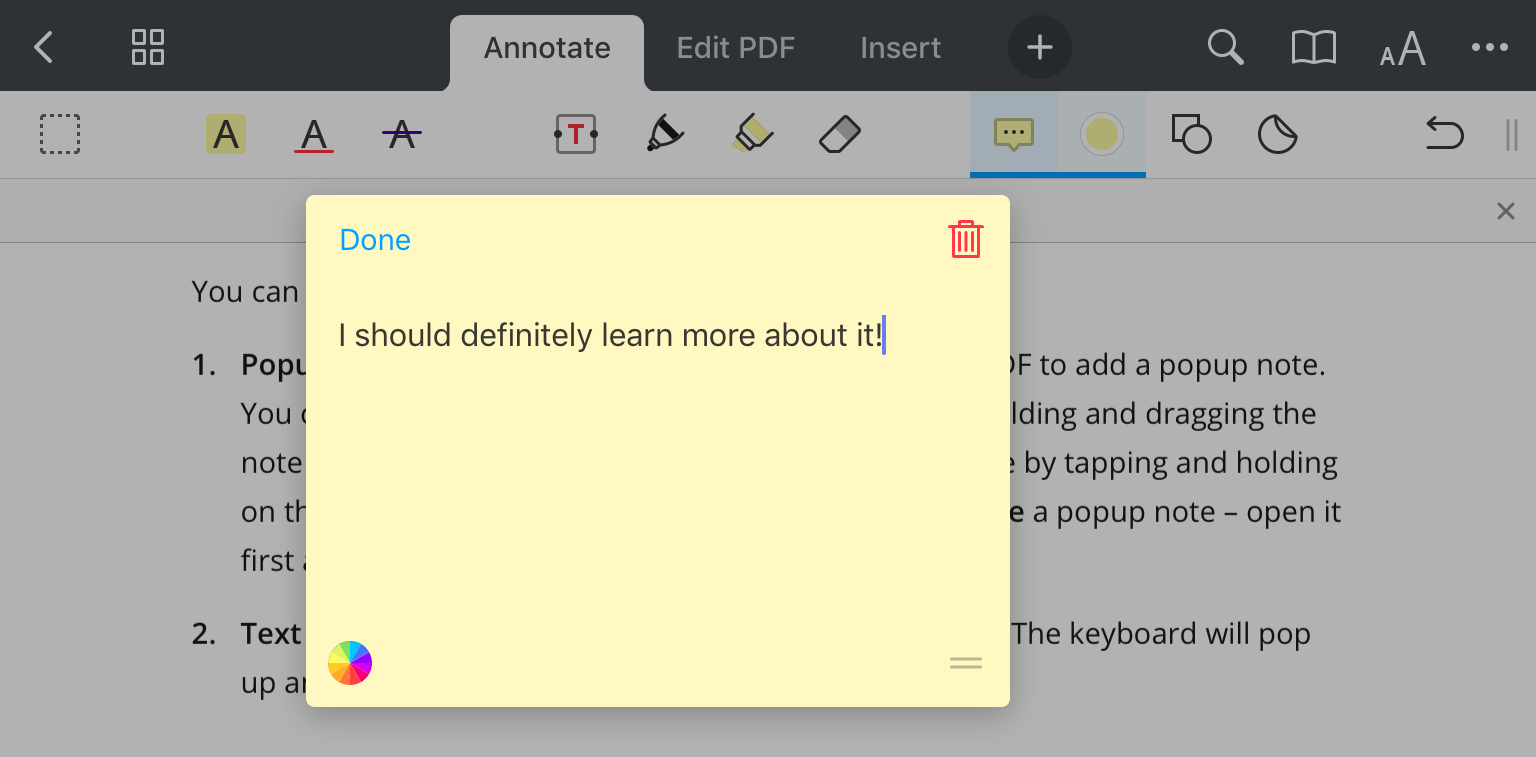
Alternatively, you can tap and hold the place where you want to add a note and select Note in a pop-up menu.
To edit a pop-up note, just tap it. If you want to delete a note, open it and tap the trash can icon.