With PDF Expert, you can sync a folder from cloud storage using the smart 2-way sync. The files from a synced folder are available locally on your device so you can work with them when you’re offline. This way, you can sync the same folder on your iPhone and iPad, and PDF Expert keeps files up to date between both your devices as well as cloud storage.
Note: PDF Expert for Mac doesn’t support 2-way sync. However, you can easily sync all files from Mac using cloud storage.
Prerequisites
To connect to iCloud:
- Go to the system settings of your device.
- Tap your name and select iCloud.
- Enable the PDF Expert toggle.
To connect to another cloud storage:
- Make sure your iPad is connected to the network.
- Launch PDF Expert and tap + Add Connection on the sidebar.
- Select the cloud storage to sync and provide your credentials.
- Follow the on-screen instructions to log in.
To connect to iCloud:
- Go to the system settings of your device.
- Tap your name and select iCloud.
- Enable the PDF Expert toggle.
To connect to another cloud storage:
- Make sure your iPhone is connected to the network.
- Launch PDF Expert and tap the Plus button
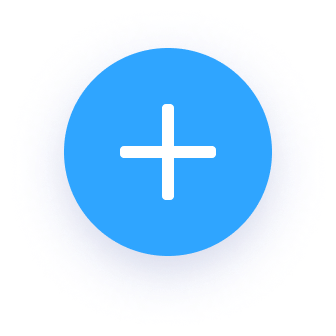 .
. - Tap + Add Connection and select the cloud storage to sync.
- Provide your credentials and tap Sign in.
How to sync a single folder
- Tap your cloud storage account on the sidebar (e.g. your Dropbox account).
- Find the folder you wish to sync and tap ... More on it.
- Tap Sync.
You can also sync a folder once you open it:
- Tap the needed cloud storage account to open it.
- Navigate to the folder you'd like to sync with and open it.
- Tap Sync
 in the upper-right corner.
in the upper-right corner. - Tap Sync This Folder, and the progress bar will appear on the folder icon.
- Launch PDF Expert and open your cloud storage folder in the My Files
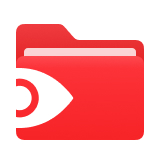 section.
section. - Navigate to the folder you'd like to sync and open it.
- Tap Sync at the top of the screen.
- Tap Sync This Folder, and the progress bar will appear on the folder icon.
How to sync multiple folders at once
- Tap your network account on the sidebar.
- Tap ... at the top right > Select
 .
. - Select the desired folders and tap Sync on the sidebar.
- Launch PDF Expert and open your cloud storage folder in the My Files
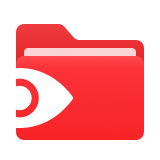 section.
section. - Tap ... at the top right > Select
 .
. - Select the desired folders and tap Sync at the bottom.
Note: The Sync button becomes active if you select folders which haven't been synced yet.
How the 2-way sync works
Once the sync is complete, the full copy of the synced folder is available in the Synced folders tab or folder on your iPad or iPhone. All new files and modifications within the synced folder automatically sync with the cloud storage server and vice versa. The automatic sync is enabled in PDF Expert settings by default.
Note: Your data syncs automatically when the following conditions are met:
- Your device is connected to the network.
- PDF Expert is running.
- The automatic sync is enabled in settings.
If you work with files in a synced folder while you're offline, changes will sync once you're online, and PDF Expert is launched.
How to disable automatic sync
By default, PDF Expert syncs changes automatically once you connect to Wi-Fi. If you want to sync your edits manually, you can disable automatic sync:
- In PDF Expert, open Settings.
- Tap Clouds & Connections.
- Under Automatic Sync, tick Disabled.
If you want to stop syncing a particular folder, follow these steps:
- In the file manager, tap Synced folders.
- Tap Select at the top right.
- Choose the needed folder.
- Tap Pause Sync.
How to sync folders manually
After disabling automatic sync, you can sync folders manually. Just tap Synced folders, open the needed folder and pull down from the top of the screen to sync it.
There are two other ways to sync folders manually:
- Open Synced folders > tap Select at the top right > select the folder > tap Resume Sync.
- Tap Synced folders > tap the More on a folder > select Sync Now.
Deleting synced folders
When you sync folders that contain subfolders, your file structure looks like this: PDF Expert/My Files/Synced folders/The folder you synced/Subfolders or files.
- If you delete subfolders or files which are located in the folder you synced, those subfolders or files will be removed from the PDF Expert and from the cloud storage.
- If you delete the folder you synced at the root level of Synced folders, the local copy of the folder will be deleted from PDF Expert, but the folder in the cloud will be left unchanged.