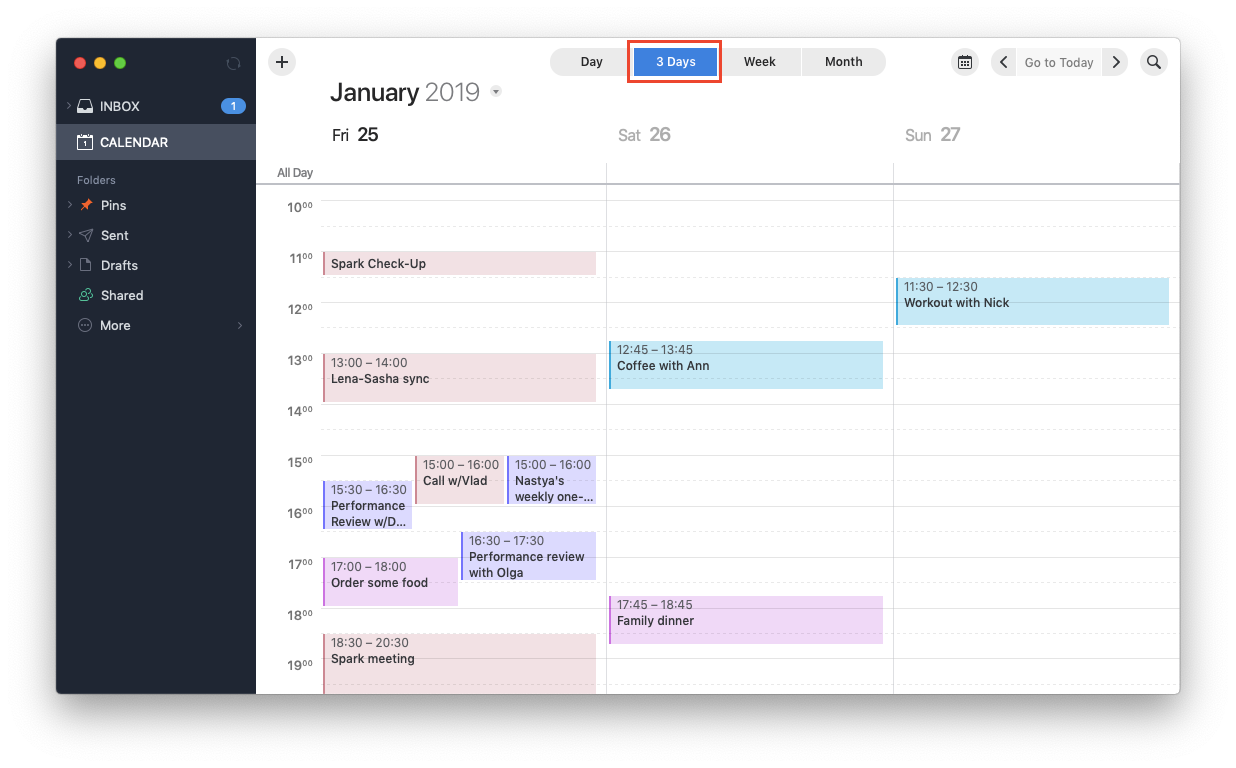Spark gives you additional control over its built-in calendar. For example, you can set multiple default notifications for new events and choose the most convenient calendar view.
Adjust default notifications
You can receive up to 5 notifications for every calendar event. For example, Spark can send you the first alert one day before an event, the second one two hours before, etc. Creating default alerts helps you save time while adding a new event (but you can also manually change alerts for a specific event).
- Click Spark at the top left of your screen.
- Select Settings > Calendar.
- Under Notifications, tick Enabled.
- Under New event alert, choose one of the options.
- Under New all day event alert, you can add default notifications for the all-day events.
- Under All day Event Alert Time, select when to receive a notification.
Customize the calendar appearance
Spark Classic allows you to change the calendar view. For example, you can set the day to start the week on or enabled the three days view.
- Click Spark at the top left of your screen.
- Select Settings > Calendar.
- To select how many hours at once Spark can show in the Day and Week views, choose one of the options under Show.
- Under Start week on, select the first day of the week for your calendar.
- Under Three day view, tick Enabled to turn on an additional — three days — view in Spark calendar. You can select this view at the top of your calendar.