Spark Classic can show you the number of unread emails or all messages in your inbox on the app icon. By default, badges are disabled, but you can turn them on.
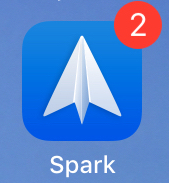
- Click Spark at the top left of your screen
- Select Settings > Notifications > Badges.
- Tick Enable dock icon badge
- Select one of the options in the Dock count section. To see badges only for unread emails, choose New Messages Only. To see badges for all emails in your inbox, choose Whole Inbox.
- Tick the email addresses you want to use badges with
Note: To show and update badges, Spark should run in the background. Spark doesn’t show badges when you quit it.
To make sure the badge count works correctly, follow these steps:
- In Spark, open Settings > Accounts > [your account] > Notifications. Make sure either All or Smart option is ticked.
- On your Mac, open System Settings > Notifications > Spark. Make sure the Badge app icon option is enabled.
Note: Gmail accounts also include unread chats to the badge count. To check your chats, open the Gmail webpage, click More on the left sidebar and select Chats.