Learn how to add and organize folders on the sidebar in Spark Classic to quickly access the ones you use the most.
Add folders to the sidebar
The More button on the sidebar allows you to navigate all your folders and subfolders. It gives you quick access to needed folders without cluttering your sidebar.
When you open a folder, it appears in the Recents section at the bottom of the sidebar. You can quickly access it anytime.
The Favorites section on the sidebar allows you to pin your main folders:
- Click More.
- Choose the folder you want to pin and click on the star icon.

- You can color-code the folder you added. Right-click on the folder on the sidebar and select Change Folder Color.
- To reorder folders within the Favorites section, simply drag & drop them.
To pin a system folder (like Shared, Snoozed, Reminders):
- Click More and select the needed folder.
- Right-click on the folder on the sidebar and select Move to Favorites. Alternatively, you can drag & drop this folder anywhere you wish.
Here is the alternative way to add folders to the sidebar:
- Click Spark at the top left of your screen.
- Open Settings > Folders.
- Tick the folders you wish to keep on the sidebar.
Remove folders from the sidebar
Right-click on the folder on the sidebar and select Remove from Sidebar.
If you have multiple folders in the Recents section on the sidebar, click Clear to remove them all at once.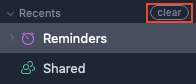
The types of Spark folders
Smart Inbox gathers emails from your various accounts and sorts them into Personal, Notifications, and Newsletters. Learn more about the Smart Inbox.
Reminders is a folder with a list of emails that you’d like to be reminded about when you don’t receive a reply. Learn more about follow-up reminders.
Smart Folder is a folder you create to filter emails by sender, attachments or content. Learn more about creating smart folders.
Snoozed contains the emails you snoozed to answer later. Learn more about the snooze option in Spark.
Shared includes emails shared between you and your teammates. Learn more about shared threads.
Shared Drafts is a folder for drafts you create together with your team. Check this article for more information about shared drafts.
Delegated contains the emails you delegated to your teammates. Learn how to use email delegation in Spark.
Assigned to Me includes the emails other people delegated to you.