Sometimes you need to get additional information from your teammates to answer an important email. Forwarding an email doesn’t work well, especially when you need to discuss it with multiple people. There is a better way to collaborate. In Spark for Teams, you can share an email with your colleagues to discuss it together privately in the comments.
Why use shared threads:
- Ask your teammates for help with answering an email
- Quickly get all the information and documents needed for a reply
- Share and discuss valuable insights and feedback from your clients
Share an email
The people you share the email with have to use Spark and be the members of your team. Otherwise, they will receive an invitation to join your team and will need to download Spark if they don’t have it.
- Open the email you want to share and click
 at the top right.
at the top right. - Choose the members of your team you want to share the email with. Start typing names or email addresses to find people faster.
- To share an email with all your teammates, select The Entire Team.
- Tick Share new emails to automatically share all future emails in this thread.
- Click Invite people.
Shared conversation enables you to discuss the email privately with selected team members. The email’s sender or other people from your team won’t see any comments.
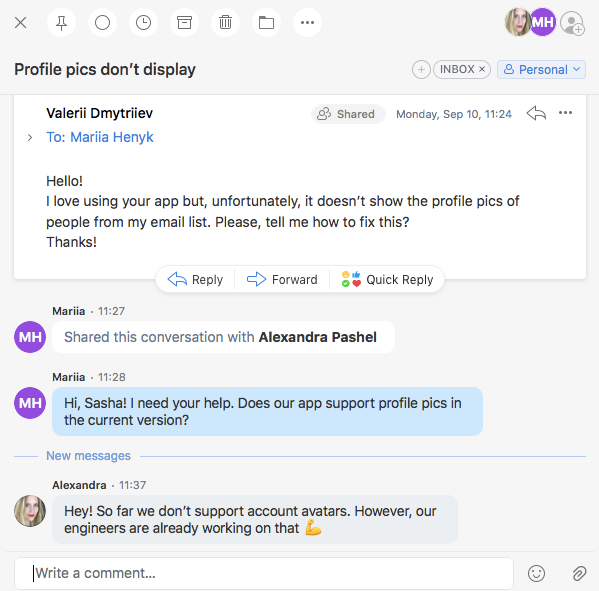
To mention a person in your comment, type @ and choose a team member from the list. Start typing the name or email address to find the right person faster. The team member you mention will get a notification
All your shared emails are located in the Shared folder on the sidebar. If there is no such folder, click More on the sidebar and select Shared.
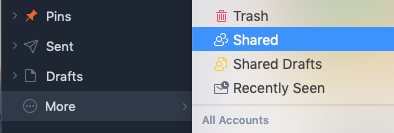
You can always add more people to the already shared thread:
- Open the email in the Shared folder.
- Click
 at the top right
at the top right - Start typing a name or an email address and select people from the list
- Select Invite people
Remove people from the conversation
You can stop sharing an email with the selected team members or leave the thread someone shared with you. The person removed from the conversation can’t access the previously shared email in the Shared folder anymore until somebody invites the person back.
- Open the needed email in the Shared folder on the sidebar.
- Click
 at the top right.
at the top right. - Find the person you want to remove and click on the cross icon near their name.