Not all emails require a verbose reply. Sometimes you just need to say “Thanks,” “OK” or “Great idea.” This is the point Quick Replies come in handy. Spark allows you to send a short reply to an email in just two taps. You can use a number of default Quick Replies as well as create your own ones.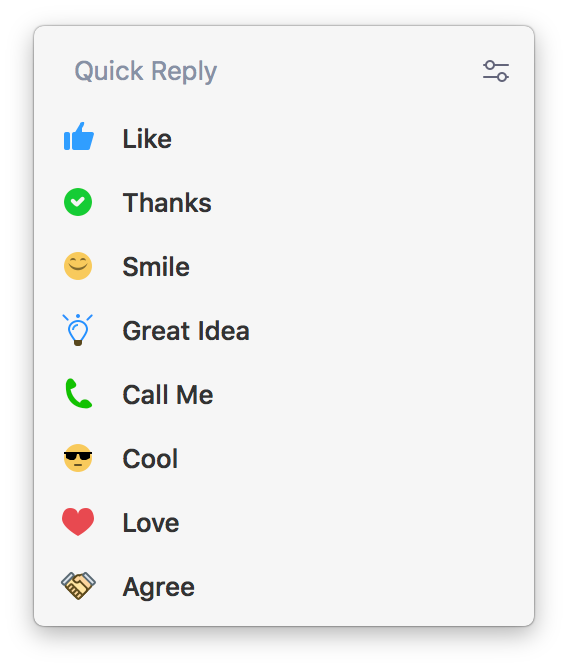
Turn on Quick Replies
- Click Spark at the top left of your screen.
- Open Settings > General.
- Select Quick Replies at the top.
- Tick Enable.
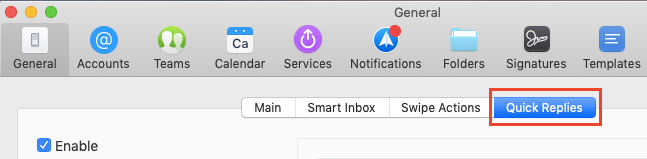
Use Quick Replies
- Open an email and click Quick Reply under the message.
- Select a reply.
For the 5 seconds after sending a reply, you can press Cmd + Z to undo this action.
The Quick Replies are available only for personal emails. To change the email type, click on the current message type at the top right and select Personal.
Edit Quick Replies
- Click Spark at the top left of your screen.
- Open Settings > General.
- Click Quick Replies at the top.
- Select a reply you want to edit. If you wish to create a new reply, click on the plus sign at the bottom left.
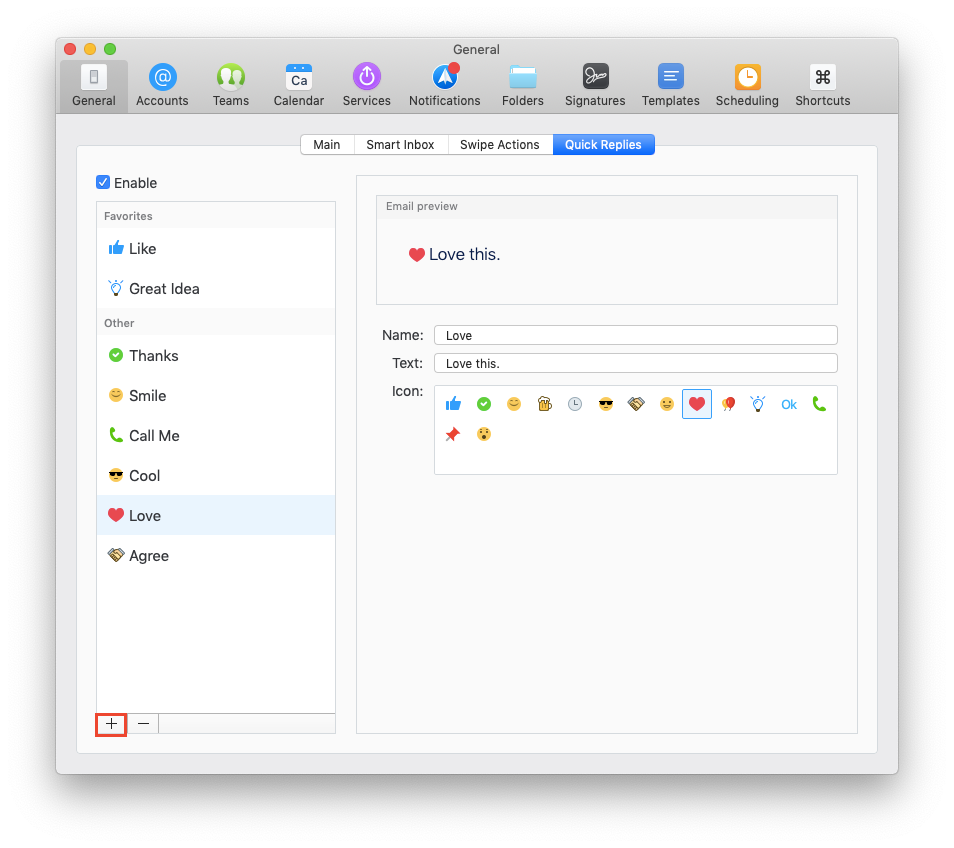
- In the Name field, type a short reply description (e.g. Love). Only you will see it.
- In the Text field, type a reply your recipient will receive. E.g. “Love this.”
- Select an emoji for this reply. The preview of your reply will display at the top.
To delete a Quick Reply, select it and click on the minus sign at the bottom left.
Note: Removing emojis from Quick Replies isn’t available for now.