Spark Classic for Mac integrates with popular third-party services. For example, you can turn an email into an Asana task, export it to Evernote, or even add a conference call to a calendar event.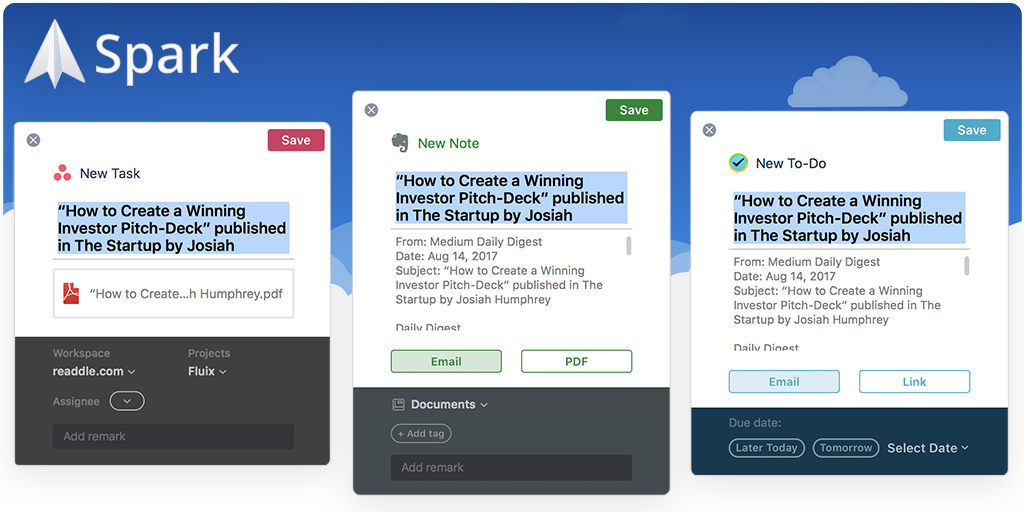
Spark Classic for Mac works with Reminders by Apple, Things, 2Do, OmniFocus, Wunderlist, Todoist, Trello, Asana, Evernote, OneNote, MeisterTask, Bear, GoToMeeting, and Zoom.
Our team is constantly improving Spark and adding new integrations. Follow us on X and subscribe to our blog to be the first to know about the updates.
Add a service
- Click Spark at the top left of your screen.
- Select Settings.
- Go to the Services tab.
- Choose an app and click Connect.
- Follow the onscreen instructions to sign in.
Export an email to another app
- Open the email you wish to export.
- Click More
 on the top toolbar.
on the top toolbar. - Select the service.
- Choose export options. They may vary by the selected app. For example, when you turn an email into a Trello task, you can export this message as a link or a PDF file. You can also select a board and a list for this task right in Spark.
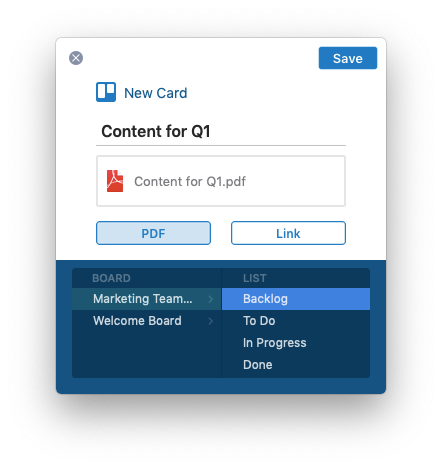
- Click Save.
Add a conference call
When you create an event in Spark’s built-in calendar, you can add a conference call link to this event without leaving Spark. There are three available services: GoToMeeting, Zoom, and Google Meet.
When you create a link, event attendees can click on it in their calendars to launch a call.
- Open the Calendar section on the sidebar.
- Click on the plus icon at the top left.
- Type a short event description and press Enter.
- In the event editing menu, click Add Conference Call and select the service.
Remove a connected service
- Click Spark at the top left of your screen.
- Select Settings > Services.
- Under Connected Services, click on the service you want to remove from Spark.
- Select Log Out at the bottom right.