Spark Classic allows you and your team to join Zoom meetings right from its built-in calendar. Create an event, add a Conference Call and when the time has come, join the meeting without even leaving Spark.
Connect Zoom to Spark
- Click Spark at the top left of your screen.
- Select Settings.
- Go to the Services tab.
- Choose Zoom and click Connect.
- Follow the onscreen instructions to log in.
Or:
- Open the Calendar section on the sidebar.
- Click the plus icon at the top left.
- Type a short event description and press Enter.
- Choose Add Conference Call.
- Select Zoom and follow the onscreen instructions to log in.
Note: Connected Services don't sync between devices. If you want to use Zoom with Spark on several devices, please add this service separately to each of them.
Create an event with a Conference Call
- Open the Calendar section on the sidebar.
- Click the plus icon at the top left.
- Type a short event description and press Enter.
- In the Event Editing dialog, click Add Attendee and enter the email addresses of people you want to invite.
- Click Add Conference Call and select Zoom.
- Make sure all the needed settings of the dialog are finished and click Send at the bottom. Spark will save the event and send the invitations.
Add a Conference Call to an existing future event
- Open the Calendar section on the sidebar.
- Click an event you want to add a Conference Call to.
- Click Edit at the top right of the dialog.
- Click Add Attendee and enter the email addresses of people you want to invite.
- Click Add Conference Call and select Zoom.
- Make sure all the needed settings of the dialog are finished and click Send at the bottom. Spark will save the changes and send the invitations.
Join the Zoom meeting through Spark
- Open the Calendar section on the sidebar.
- Click an event needed and follow the link.
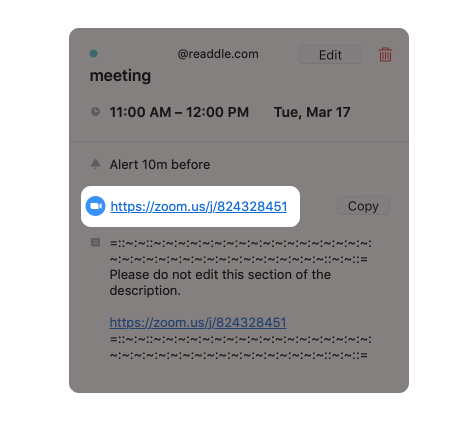
Remove a connected service
- Click Spark at the top left of your screen.
- Select Settings > Services.
- Under Connected Services, click Zoom.
- Select Log Out at the bottom right.
Troubleshooting
Try to log out and log in back to Zoom through Spark by removing service and connecting it again. If the situation hasn’t been resolved, please contact our support team- we are happy to help you personally:
- Launch Spark and click Help at the top left of your screen.
- Select Send Feedback.
- A new email window will appear. In the Subject line, write “Issues with Zoom.” We need this email subject to provide you with a quick, personal reply.
- In your message, please describe the issue.
- Send the email, and our support team will get in touch to resolve your problem.