Spark Classic allows you to create a pre-arranged signature which appears automatically at the bottom of the email composer. You can have multiple signatures and set the default ones for different accounts to save time while writing emails.
Create a signature
- Click Spark at the top left of your screen
- Select Settings > Signatures.
- Tick Enable Signatures.
- Click on the plus icon at the bottom left.
- Type the text of your signature in the text field on the right. You can select the font and font size on the top toolbar.
- If you have an HTML-signature, click HTML at the top right and paste the HTML code.
- To add an image to your signature, click
 on the top toolbar and choose the needed file on your Mac.
on the top toolbar and choose the needed file on your Mac.
Note: There is no possibility to resize the image you add. If you need this option, you can create a signature with an image in any HTML-signature generator and paste the code in the text field.
- Tick one of your accounts in the Default for… section at the bottom to make this signature default for a particular email address.
Switch between multiple signatures
When you compose an email, your default signature displays at the bottom. If you have multiple signatures, you can select a different one.
Click on the arrow buttons to choose a different signature. Select No Signature if you don’t want to use a signature in this email.
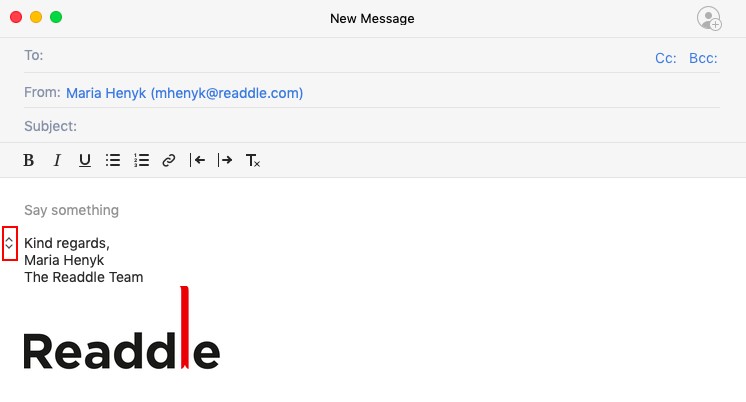
Set default signatures for different accounts
You can choose a different default signature for each of your email accounts. It’s also possible to show no signature by default.
- Click Spark at the top left of your screen
- Select Accounts.
- Click on the needed account.
- Select Composing at the top right.
- In the Default Signature section, select the signature you wish or choose No signature.
Edit a signature
- Click Spark at the top left of your screen.
- Select Settings > Signatures.
- Click on the needed signature to edit it.
Delete a signature
- Click Spark at the top left of your screen.
- Select Settings > Signatures.
- Select the signature you want to delete and click on the minus sign at the bottom.
- Click OK in a pop-up message.Note: You can’t undo this action!
- If you don’t want to use pre-arranged signatures in Spark, untick Enable Signatures. Now, the signatures won’t display in the email composer.