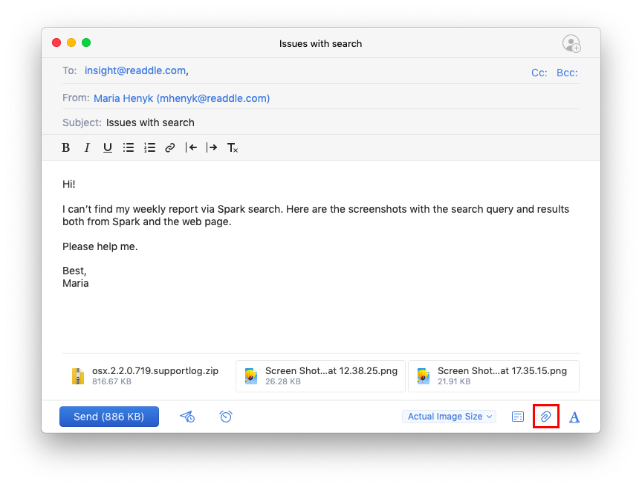If you can’t find a needed email using smart search, please follow these steps.
Specify the folder to search through
For Gmail accounts, Spark searches through all the folders except Trash and Spam. If you think the needed email is in one of these folders, add “in” and the folder name to your search query. For example, “tickets in trash.” To search through multiple folders, separate their names with commas.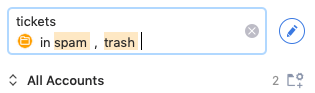
For non-Gmail accounts, Spark searches in Inbox and Archive by default. To look for emails in other folder, please specify its name in your search query. It can be a standard folder like Drafts or a custom folder you created.
Type “in” and the folder name in the search field and enter a word or phrase you’re looking for. For example, “partnership in sent.”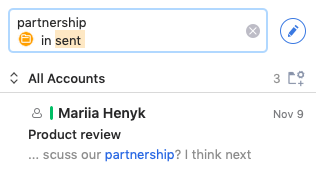
To learn more about how smart search in Spark works, check this article.
Contact our support team
If you’re still experiencing issues with search, we are ready to help you personally. Our team needs detailed logs and the screenshots with search results both from Spark and the web page of your email provider. It helps us investigate your problem as soon as possible.
- Click Spark at the top left of your screen.
- Open Settings.
- Tick Detailed Logging.
- Enter your search query in Spark. If it fails to find the needed emails, make a screenshot with your query and search results. To make a screenshot, press Cmd + Shift + 4 and select the needed area on your screen.
- Open your inbox on the web page of your email provider (e.g., Gmail). Enter the search query from Spark. Make a screenshot with the results.
- Return to Spark. Click Help at the top left of your screen and press Send Feedback.
- A new email window will appear. In the Subject: line, write “Issues with search.” We need this email subject to provide you with a quick, personal reply.
- Attach the screenshots you made from Spark and your provider’s webpage.
- Send the email, and we’ll get in touch to help you.