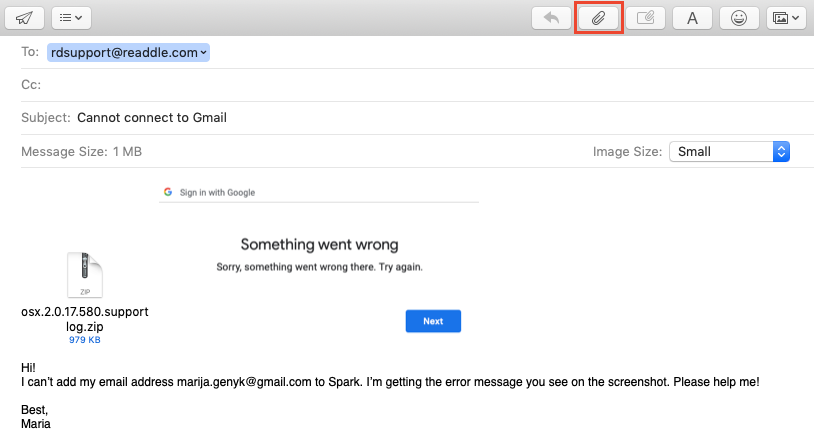If you’re experiencing problems adding a Google account to Spark, please follow these steps.
1. Make sure you have the latest version of Spark
We are constantly updating Spark and improving its stability and performance. It’s better to have the newest version to be certain Spark works the best.
To check if you have the latest version of Spark, open the App Store > Updates or Google Play > Menu > My apps & games. If there is an update for Spark, install it.
2. Make sure you submit the needed login details
If you have generated an app-specific password, please note you need to enter the standard password from your email account. You don’t need to submit an app-specific password in Spark.
If you have two-step verification enabled, you need to enter an additional verification code after submitting your password.
Tick Select All under the Spark wants additional access to your Google Account after entering your credentials.
For administrators, please enter the following OAuth ID for Spark on the Google Workspace admin panel:
- 681834923750-3p9205dgnfbq0s196910u38tmn61ehc2.apps.googleusercontent.com - iOS/Desktop
- 681834923750-a8sqjb0o1olgiiu0b8fq3s02fp7601cp.apps.googleusercontent.com - Android 1
- 681834923750-mcros90iigq2krh6q9488k6p9rq702rv.apps.googleusercontent.com - Android 2
3. Check the network connection
Some organizations enable a firewall to prevent access to certain websites from their networks. Ask the administrator of your network if the access to Gmail and Spark (as the third-party email application) is allowed.
Alternatively, you can try to connect your Gmail account using a different network.
4. Turn off a VPN
We can’t guarantee Spark will work properly with a VPN enabled. The quality of the performance via VPN solely relies on the servers of the VPN network.
5. Try to log into your Google account in a browser
Go to the Gmail webpage and enter your email and password to sign in. If you can sign into your account in a browser, try to do it again in Spark.
6. Contact our support team
If none of the steps described above have worked for you, we are happy to help you personally.
- Launch Spark and click Help at the top left of your screen.
- Select Send Feedback.
- A new email window will appear. In the Subject: line, write “Cannot connect to Gmail”. We need this email subject to provide you with a quick, personal reply.
- In your message, write the email address you’re trying to log in and attach a screenshot with the error message appearing when you try to add an account.
- Send the email, and our support team will get in touch to solve your problem.