Spark +AI is a set of tools available as a part of the Spark Premium subscription, including tools for generation and editing textual content, designed to speed up and simplify your work with emails using AI. It can help you generate email responses or new emails faster and edit text.
Jump to:
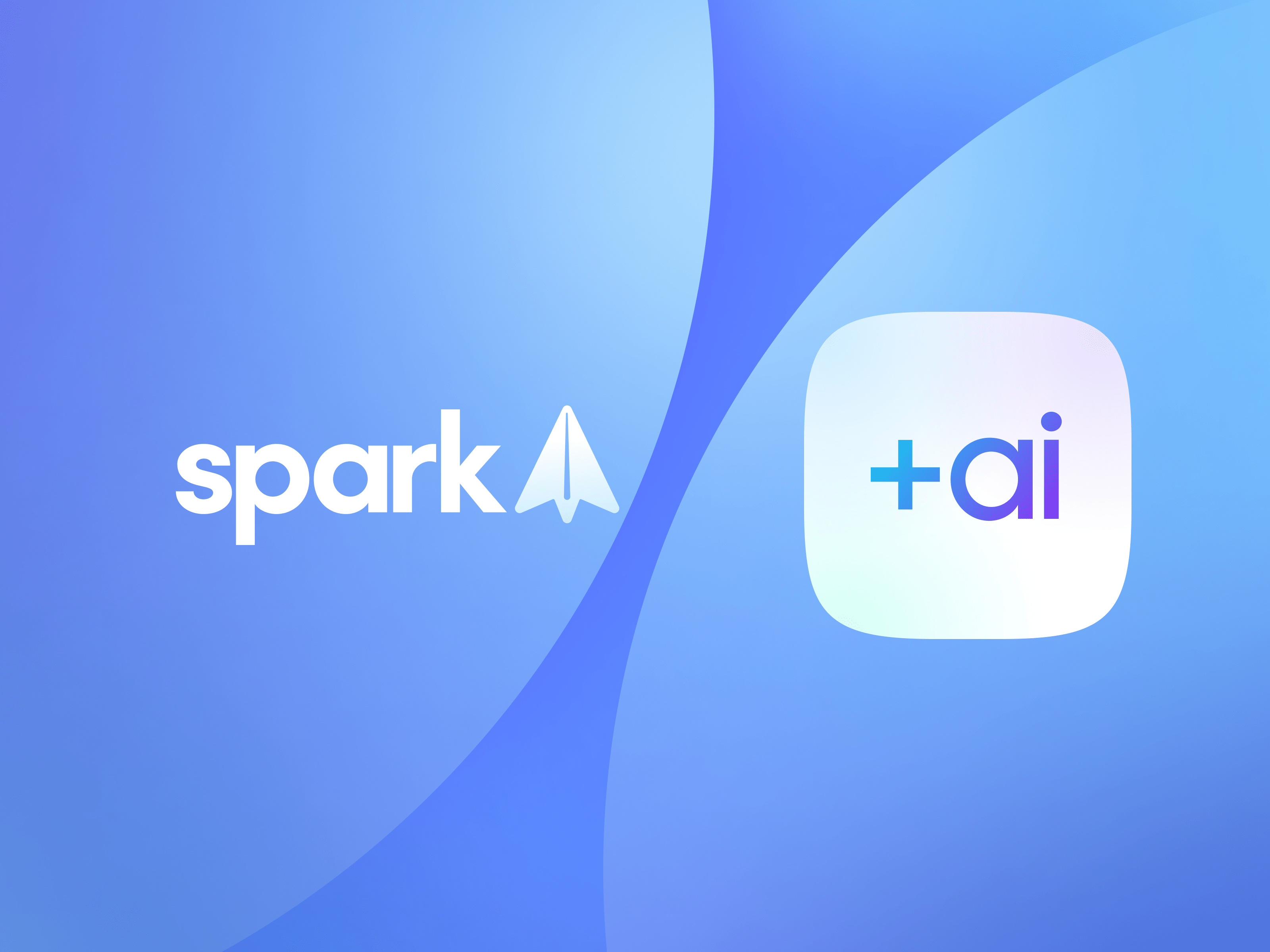
What is Spark +AI?
Spark +AI uses Azure OpenAI integration to understand and generate human-like language. It's like having a personal assistant who can understand what you're saying and help you communicate better.
Spark +AI can understand and generate text in multiple languages.
How to enable +AI?
By default, Spark +AI is turned off. You can enable it from Spark’s onboarding flow for this feature or directly from Settings. You can disable it in your Settings anytime if needed.
The original Spark for Mac does not support Spark +AI. Download Spark Desktop from our website to use it on your device.
- Tap the menu icon
 at the top left.
at the top left. - Open Settings > Spark +AI.
- Enable the Enable Spark +AI toggle.
- Set the Tone and Text length.
- To use predefined responses, enable the Quick +AI Replies toggle.
- Tap the menu icon
 at the top left.
at the top left. - Open Settings > Spark +AI.
- Enable the Enable Spark +AI toggle.
- Set the Tone and Text length.
- To use predefined responses, enable the Quick +AI Replies toggle.
Current functionalities available with Spark +AI
- Generating personalized emails and replies.
- AI Summarization for summarizing large emails and threads.
- Quick reply and adding extra content for creating a perfect email.
- Rephrasing text.
- Expanding and shortening the email content.
- Changing the tone of the email, whether you want to go friendly or more formal.
- Proofreading for fixing grammar and spelling errors.
- Prompt history for reviewing the previously generated prompts and text generations.
- My Writing Style - learning and matching your unique writing style when drafting emails, saving time on potential edits.
Examples of how Spark +AI can be used:
Generating new email
When writer’s block limits your ideas for composing a message, +AI Generate a Draft can help.
- Open Spark composer.
- Tap on +AI Generate a Draft button.
- Type a prompt, for example, if you urgently need to reschedule the meeting: “Propose a different meeting time and apologize for the last-minute change”.
- Generate.
- Tap Adjust to customize the text and select the required option.
- When the text is ready, press Insert to return to the composer.
Edit Drafts
+AI helps to save time when editing Drafts and to sound more professional.
- Open the Draft you want to improve.
- Tap the +AI button to view options.
- For example, you can check spelling and grammar mistakes by tapping Proofread.
- Press Insert to return to the composer when the text is ready, and the proofread text will be added to your draft.
Summarize+AI
+AI Summary allows reading large threads faster.
- Open the thread you want to Summarize.
- Tap the +AI button on the bottom Toolbar to Generate Summary.
- Select from one of the following Summary Types:
Short - To generate a short summary of 1-2 sentences.
Detailed - Generate a detailed summary of a few paragraphs.
Action Points - Display summary in Action points along with Action items.
Quick +AI Replies
You'll find a +AI button in the People email category with quick reply options like Interested, Not Interested, and Thanks! Just tap it once to generate a draft reply.
- Open the email you want to reply to.
- Tap the +AI button and select the scenario you want to use.
- For example, choose Thanks!, and +AI will generate a thankful Draft based on the context.
- When the text is ready, tap Insert to return to the composer to review and send the draft.
Prompt History
+AI Prompt History helps to adjust the previous prompt or to copy the old iteration of generated text.
- Open Spark composer.
- Tap on +AI Generate a Draft button.
- Type a prompt > Generate.
- Tap the +AI button > +AI history.
- Select tap to edit or tap to copy the prompt.
My Writing Style for Spark +AI
My Writing Style is a feature of Spark +AI Writing Assistant. It can learn to mimic your style and tone by analyzing the selection of your recently sent emails and applying it to all new drafts you create with Spark +AI, leading to less editing and saving time.
When you enable the feature, Spark will select a few samples of recently sent emails and pass them to our AI Provider - Microsoft Azure OpenAI - for processing and analyzing your writing style. After that, Spark +AI will apply your writing style to all new drafts you generate with it, both new emails and replies.
- Open Spark Settings > Spark +AI.
- Writing Assistant > My Writing Style.
- Enable the toggle.
- Allow Spark +AI to analyze samples of emails. Usually, it takes less than half a minute.
- Tap on each sample to edit it manually if needed.
- Now the new drafts you generate with Spark +AI will be written in your own voice.
Who can use +AI?
Spark +AI is available to our Premium Users and is also accessible during the Trial period, who get a monthly spending limit to use the feature - the so-called Monthly +AI Quota, which would cover most of your usage needs.
You will receive a Monthly +AI Quota sufficient for generating emails, replies, or editing drafts for most of your usage needs. If the monthly quota is about to be used, Spark will notify you and suggest purchasing an extra quota if required.
How secure is Spark +AI?
Spark +AI is designed to help you create and edit emails using machine learning algorithms. We want you to feel confident that your data is safe when using this feature. Here's what you need to know about the security of Spark +AI.
Data Collection and Processing:
To use the Azure OpenAI Service that powers Spark +AI, we need to collect and process data, including personal information. Rest assured that we value your privacy, and we process your data in accordance with our Privacy Policy.
Generation of Spark +AI Data:
Spark +AI helps you generate and edit email drafts. It does not send emails on your behalf. You have full control over the content generated by Spark +AI at all times. You can review and edit the generated email draft before sending it.
Security of Spark +AI Data:
We take your privacy and security seriously. Your email content and requests to Spark +AI are kept private and encrypted using our standard privacy and security practices. We use the latest methods and tools to protect your personal data from various risks.
Does Spark or Azure OpenAI store the Spark +AI data?
The prompts you make to Spark +AI and the content of the email (for example, in case you generate a reply draft to an email, or text selection, in case you wish to rephrase a certain text with +AI) will be passed to Azure OpenAI Service only for the sole purpose of providing you with the Spark +AI functionality and text generation/enhancement. Azure OpenAI does not use this data to train models, and will not retain the data for more than 30 days. Spark does not store this data or train or models too.
How do I know that Spark +AI draft suggestions are accurate?
When using Spark +AI, you can provide a prompt and receive the output (generated text) based on that prompt. You are responsible for checking the prompt and not using the prompts that might violate the Code of conduct for Azure OpenAI Service.
Please keep in mind that the output may sometimes be inaccurate due to the nature of machine learning and the technology powering up Spark +AI features. We recommend you always validate the accuracy of text generated by +Spark AI before relying on it for critical content and sending your email draft. Read more in our Privacy Policy.