Spark for Teams allows you to delegate an email to your colleague without constant forwarding or sharing the entire inbox. It’s handy when you receive a message from a client or partner and want your teammate to handle it.
Why use email delegation:
- Clearly assign responsibility for an email to another person
- Privately discuss the task in comments under the thread
- Set deadlines for every email
- Track all delegated messages in the separate folder
To use email delegation, please make sure that:
- You have a team in Spark.
- The people you delegate emails to use Spark and are the members of your team.
Every team can have 10 delegated emails at a time for free. To unlock unlimited delegation, please upgrade Spark to Premium.
Delegate an email
- Open an email you want to delegate.
- Click Delegate at the top right.
- If you have multiple teams, you can switch them by clicking on the arrows at the top right.
- Start typing a teammate 's name or email address and select a person from the list.
- In the comment field, you can instruct your colleague on how to act on this email (e.g. “Please reply to a client”).
- Tick Mute Conversation to turn off notifications. The delegated message won’t appear as new in your inbox unless your colleague @mentions you, reassigns an email, or marks it as done.
- Click Set Due Date to add a deadline for this email.
- Select the date and (optionally) time and click Set.
- Click Delegate.
Your teammate receives a notification about the delegated email and it appears in their inbox.
Track the emails you delegated
Once you delegate an email, the Delegated folder appears on the sidebar. Here, you can see the list of all delegated emails with their assignees, updates, and deadlines.
Switch between the Open and Done tabs to view the active and completed tasks. The sidebar badge shows the total number of emails in the Open tab.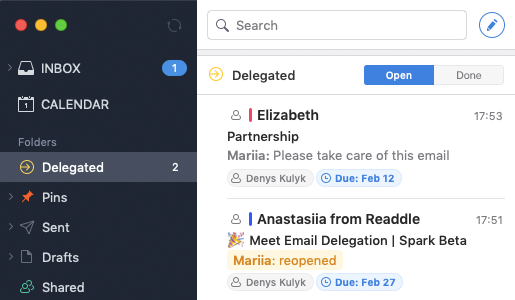
Click on the message to see all updates in this thread and discuss it in the private comments with your team.
Spark sends you a notification 24 hours before the email’s due date. You’ll get an additional reminder if the deadline has come and the assignee hasn’t marked an email as done.
Track the emails assigned to you
Once someone delegates an email to you, it appears in your inbox and in the Assigned to Me folder on the sidebar. There are the Open and Done tabs for the current and past tasks. The sidebar badge shows the total number of emails you need to act upon.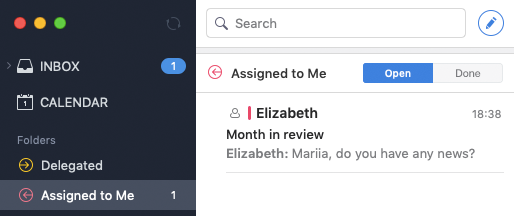
When you need help with the delegated email, you can discuss it with your teammates in the comments at the bottom of the thread. To mention your colleague in a comment, type @ and select a person from the list.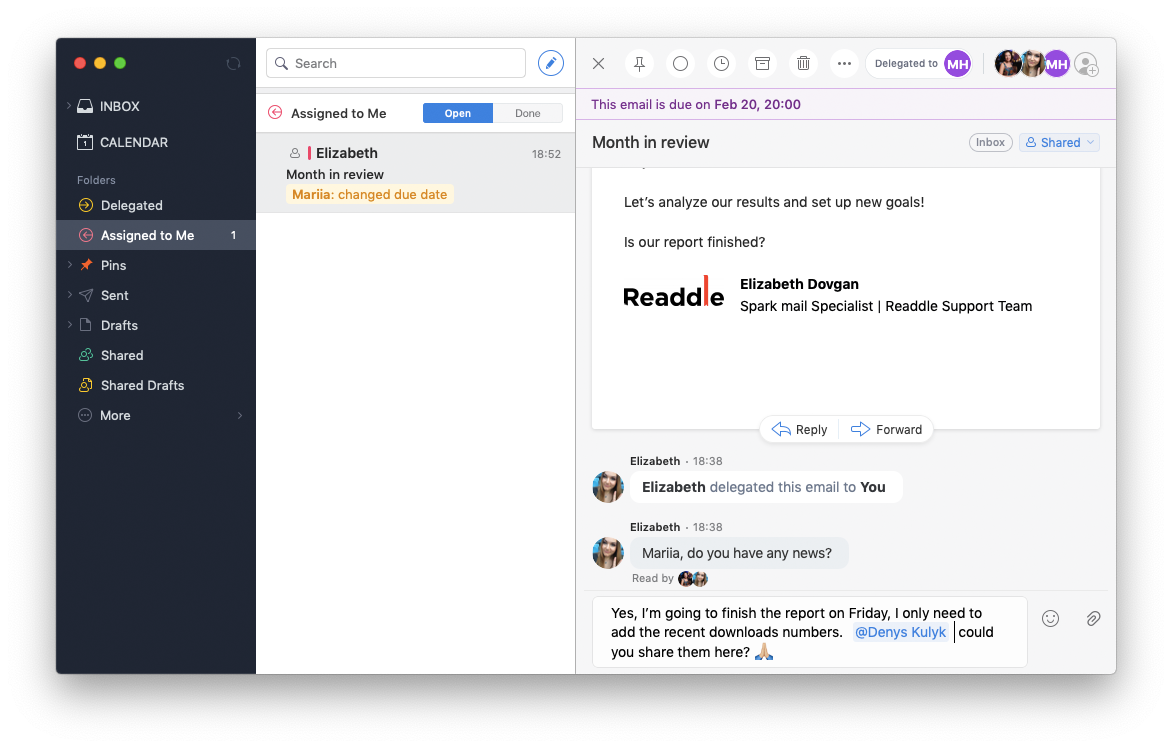
You’ll receive a notification about a delegated email 24 hours before due date. In case you haven’t marked an email as done before a deadline, it appears in your inbox with a reminder.
Change or remove deadlines
You can always add, remove, or change due date for the delegated email.
- Open an email in the Delegated folder on the sidebar.
- Click Delegated to at the top right.
- Select Due Date.
- To add or modify a deadline, select the date and (optional) time and click Set.
To remove a deadline, select Discard.
Reassign an email
- Open an email in the Delegated folder on the sidebar.
- Select Delegated to at the top right.
- To remove the current assignee, click on the cross icon near their name.
- To reassign this email, start typing a name or email address and select a person from the list.
- Click Delegate.
When you reassign an email, it’s still shared with the previous assignee and they can access it in their inbox and the Shared folder on the sidebar.
If you want to remove your teammate from the conversation:
- Open the delegated email.
- Click on the Share icon
 or a collaborator’s avatar the top right.
or a collaborator’s avatar the top right. - Click the cross icon near your colleague 's name. They won’t be able to access this thread anymore.
Change the email status
Both delegator and assignee can mark an email as done or reopen the already closed task. In both cases, the email with the updated status appears in all collaborator’s inboxes.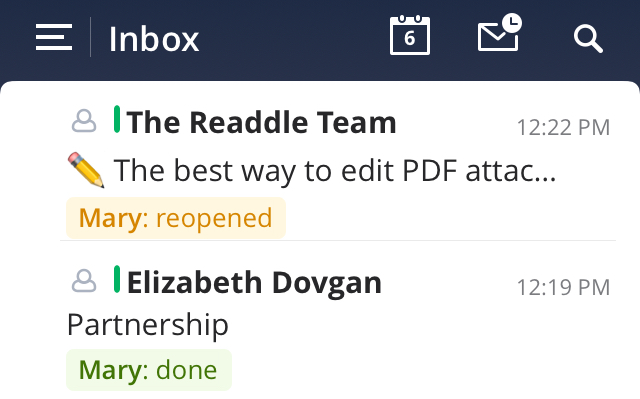
- Open the Delegated or Assigned to Me folder on the sidebar.
- Go to either the Open or Done tab.
- Select Delegated to at the top right.
- Click Mark as Done or Reopen for opened or done emails respectively.