Spark for Teams enables companies to be more effective in email communication. You can create a team in Spark to draft, share, and discuss emails together with your colleagues. Now, you don’t have to constantly forward emails or copy them to your messenger if you need input from your team. Both external and internal communications happen in Spark.
Why use teams:
- Draft emails together in real time
- Discuss emails privately in comments to provide faster replies
- Share links to specific emails
- Delegate emails to your teammates
Create a team
- Click Spark at the top left of your screen
- Select Settings > Teams.
- Click Create New Team at the bottom left.
- Enter the name of your team.
- If you have multiple emails, select the needed one under Your email in this team.
- When the checkbox at the bottom is ticked, everyone with your company’s email (e.g. example@companyname.com) receives an invitation to join your team. Untick this checkbox if you want to invite only certain people.
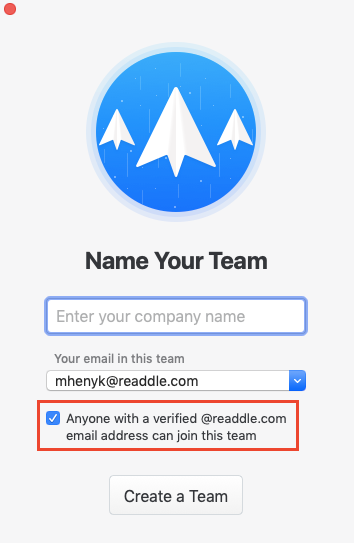
Note: This checkbox is inactive when you create a team from your personal email address.
- Select Create a Team
Edit a team
- Click Spark at the top left of your screen
- Select Teams.
- Choose a team and click Manage Team & Profile.
- You will be directed to the Team Preferences page which allows you to manage your team. If you have multiple teams, select the needed one at the top right.
- To rename your team, click Edit near the team name, type a new one, and choose Save.
- To change the team avatar, click on the profile picture and choose an image from your computer
- Under Organization Signup, select who can join your team: Anyone at your company or only the people you invite.Note: You can adjust this option only if you created a team from a corporate email.
Delete a team
- Click Spark at the top left of your screen
- Select Teams.
- Choose a team and click Manage Team & Profile.
- On the Team Preferences page, click Delete team.Note: Only owners can delete their teams.
- In a pop-up window, type the name of the team and choose Submit. When you delete a team, shared drafts and comments are removed as well.
Note: Your team’s shared content is stored on our secure servers to make team functionality available to you. After deleting your team in Spark, you won’t be able to access shared drafts and comments via other email clients or webmail. Learn more about the Spark Privacy Policy.