Spark is available on different platforms, and you can enjoy Spark’s features on the multiple devices you own. Spark allows you to sync your accounts and preferences when you log in to a new device. Since it’s a hassle to add your email accounts one by one, Spark gives you the ability to sign in with your primary account, and every other account automatically logs in for you.
After downloading and launching Spark, log in with your personal or work email address. This address becomes your email for sync. When you want to use Spark on a new device, log in with this address. It syncs your personal settings and the email accounts you’ve previously added to Spark.
What preferences are synced:
- Added email accounts including account name, title, and color
- Signatures (sync Android with Android, iOS with iOS, Mac with Mac, Mac with iOS)
- Snoozes and reminders
- Quick replies (available only for the iOS and Mac versions)
- Sidebar appearance (syncs only across the same platform, e.g. one iPhone with another; doesn’t sync for the Android version)
- Smart folders (sync only across the same platform)
- Email templates
- Widgets (sync only between iOS devices)
- Email viewer
We recommend using an email account that only you have access to as email for sync. Don’t use the email address shared between multiple people as an email for sync. For instance, the email address your company uses for customer support or client communication. It’s better to log into Spark with your personal or work email and then add the other accounts (Mac|iOS)
Check your email for sync
- Click Spark at the top left of your screen
- Choose Settings.
- Your email for sync is displayed at the top of the General section.
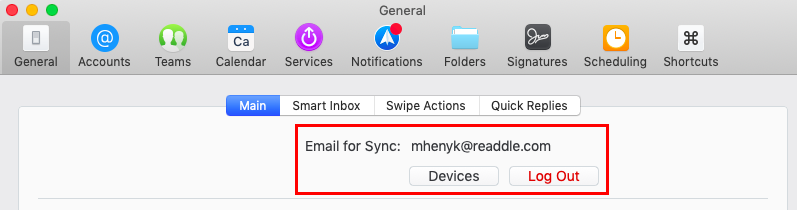
Log out from your email for sync
When you log out from your email for sync, the other accounts you previously added to Spark automatically sign out from this device as well.
- Click Spark at the top left of your screen.
- Choose Settings.
- Click Log Out near your email for sync at the top of the General section.
Remotely log out from the other device
- Click Spark at the top left of your screen.
- Choose Settings.
- Click Devices near your email for sync at the top of the General section.
- Here, you can see which devices are logged into this account.
- Click Remove on the device to log it out.
Remove data about your accounts and preferences
- Click Spark at the top left of your screen.
- Choose Settings.
- Click Remove My Data From Spark at the bottom.
- Here, you can see which devices are logged into this account.
- In the pop-up window type “Remove” and click Confirm.