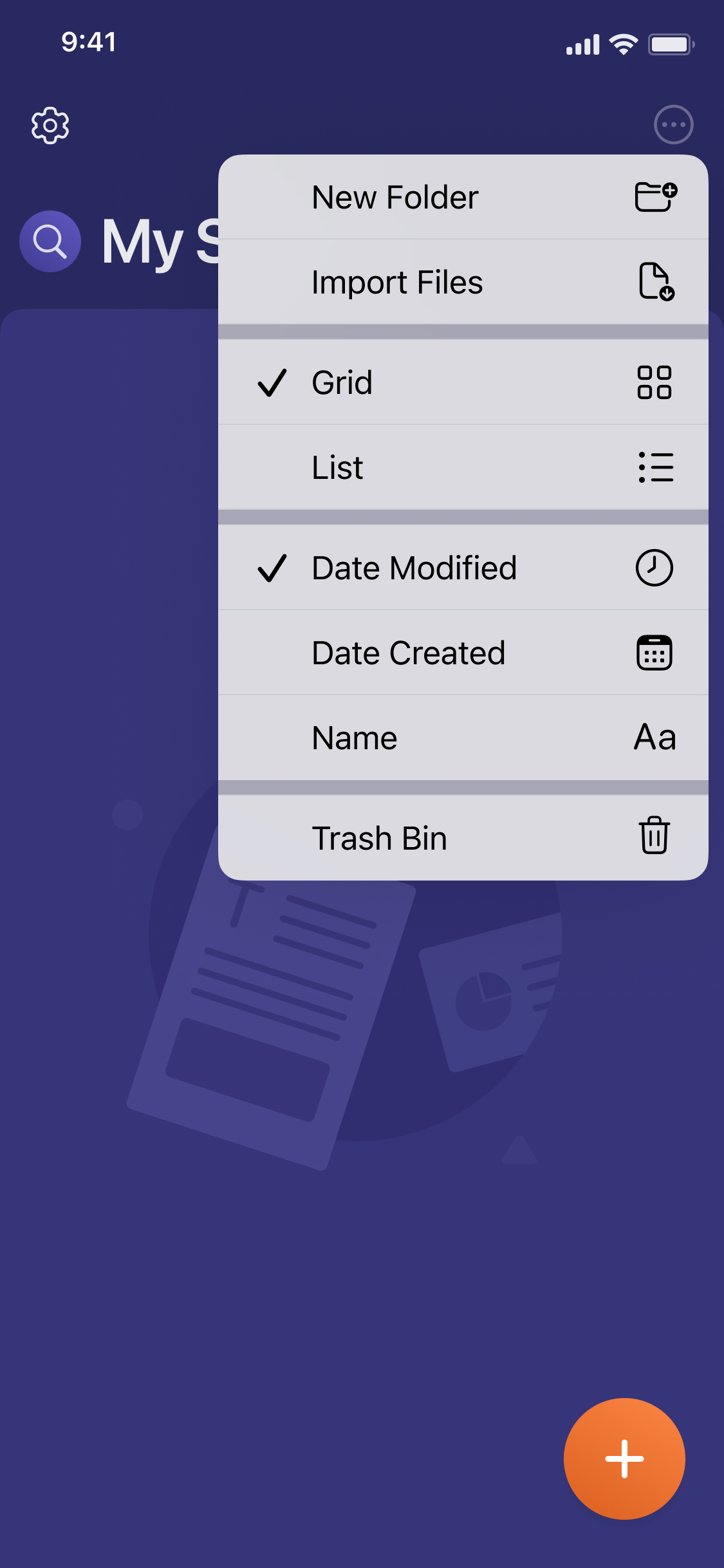Keeping all documents in one place offers several benefits that contribute to organization, accessibility, and efficiency. By adding images and PDF files to your already existing scanned files, you can achieve easy sharing and reduce clutter. This is what the Import Documents feature in Scanner Pro is ready to offer.
Jump to:
- How to Import Documents
- How to merge imported and scanned documents?
- How to rename imported documents?
How to Import Documents?
- Launch Scanner Pro on your device.
- Open the More menu on the My Scans screen.
- Tap the Import Files option.
- Select documents for import from Files. Right now, the feature works for PDF and most image formats.
- Wait for the progress indicator to show that the import is complete.
The imported documents will “behave” the same as the documents that you scanned. To see the imported documents, be sure to sort your documents by ’Date Created’, so they will appear at the top of your document list after folders.
You can choose one or multiple documents - selecting multiple documents imports them as separate files.
The imported documents will be kept separate and with their original name, just the way they appear in Files.
How to merge imported and scanned documents?
In case you want to merge the files you’ve imported to the app with the already existing scanned files, you can follow these steps:
- Launch Scanner Pro on your device.
- Make sure that the files you want to merge are in the same folder, or sort them to see all files in the order of Date Created.
- Select the needed files via the More menu.
- Select Merge.
How to rename imported documents?
Since the files you import to the app keep the original names, you can easily rename them in Scanner Pro if needed. For this, follow these steps:
- Launch Scanner Pro on your device.
- Go to the needed file.
- Tap the file’s name.
- Rename the document and tap Done.