While Scanner is connected to your iCloud storage by default, you can also connect the app to the cloud storage of your choice. In this article, you can learn how to connect your cloud storage to Scanner and choose the upload mode: you can either enable the Auto Upload or selectively upload some of your files to the connected cloud storage.
Note: Integrations with cloud storages currently work as a one-way synchronization. This means that while scans will be uploaded, changes you make on your cloud storage won’t affect scans in your scanner app. For example, if you move or delete a scan on cloud storage, it won’t be moved or deleted in Scanner.
Connect cloud storage to Scanner and set the upload mode
- Open Scanner and tap the settings icon at the top left
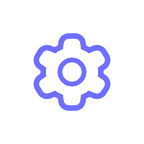 .
. - Tap Services and select a cloud storage of your choice. It may be Google Drive, Dropbox, Box, OneNote, Evernote, or a WebDAV server.
- Follow the on-screen instructions to sign in.
- If you’d like all your future scans to be automatically uploaded, tap Enable in a pop-up message. If you’d like to selectively upload some of your scans, tap Cancel.
Note: Scans created after enabling Auto Upload will automatically appear on your cloud storage. If you’d like to upload older files, you can do it manually.
Configure the Auto Upload parameters
When you open Scanner Settings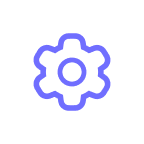 > Auto Upload, you can:
> Auto Upload, you can:
- See your Account Name;
- Choose the folder where to save your scans;
- Disable and Enable the Auto Upload using Wi-Fi only option;
- Disable and Enable the Use Google Drive OCR option (if you connected to Google Drive);
- Choose between the PDF and JPEG file formats;
- Disable Auto Upload.